w10怎么新建虚拟桌面|w10虚拟桌面新建的方法
时间:2017-04-24 来源:互联网 浏览量:
w10可以通过任务视图新建多个虚拟桌面,这是Win10系统独有的特色。在我们新建的桌面里,每个桌面可以运行各种相同或不同的软件,我们还可以将运行的软件拖到另一个桌面中,该功能是不是非常的神奇呀!那么w10怎么新建虚拟桌面?下面就跟大家一起看看具体的操作方法。

w10虚拟桌面新建的方法:
1、在任务栏上单击右键,确保“显示任务视图按钮”选项被勾选;
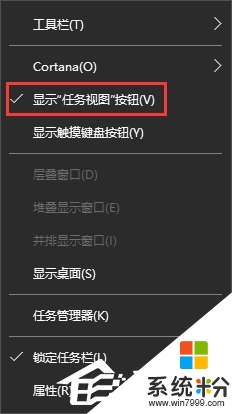
2、点击开始菜单旁的“任务视图”按钮;
![]()
3、然后在桌面右侧点击“新建桌面”,就会出现和原先一模一样的桌面,不一样的就是原先桌面上运行的程序和新的桌面完全分离开的;
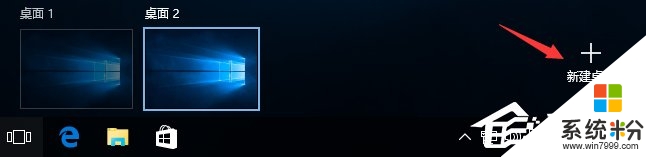
4、我们可以点击开始菜单旁的“任务视图”按钮来切换不同的桌面。
参考以上的方法大家就知道【w10怎么新建虚拟桌面】了,觉得教程有用的话,可以分享给身边有需要的小伙伴,或者有其他的ghost操作系统下载后使用的疑问,建议上系统粉查看解决的方法。
我要分享:
win10系统教程推荐
- 1 windows10儿童模式 Win10电脑的儿童模式设置步骤
- 2 电脑定时开关机在哪里取消 win10怎么取消定时关机
- 3 可以放在电脑桌面的备忘录 win10如何在桌面上放置备忘录
- 4怎么卸载cad2014 CAD2014清理工具(win10系统)
- 5电脑怎么设置网线连接网络 Win10笔记本电脑有线连接网络设置步骤
- 6电脑桌面无线网络图标不见了 win10 无线网络图标不见了怎么恢复
- 7怎么看到隐藏文件 Win10如何显示隐藏文件
- 8电脑桌面改到d盘,怎么改回c盘 Win10桌面路径修改后怎么恢复到C盘桌面
- 9windows过期不激活会怎么样 win10过期了还能更新吗
- 10windows10中文输入法用不了 Win10打字中文乱码怎么办
win10系统热门教程
- 1 想加快Win10启动速度?禁用一下启动项吧!方法在这里
- 2 Win10鼠标右键菜单太宽怎么还原 Win10鼠标右键菜单太宽还原的方法
- 3 win10浏览器怎么关闭smartscreen筛选器
- 4Win10系统IE浏览器无法下载文件怎么办?
- 5win10重置本地安全策略所有设置的操作方法!
- 6win10字体样式怎么修改|win10字体样式修改方法
- 7Win10如何去掉桌面图标小箭头 Win10去掉桌面图标小箭头的方法
- 8怎么允许浏览器弹出窗口 如何在Win10系统中允许浏览器弹出窗口
- 9Win10 Mobile预览版如何退出Windows体验计划?
- 10win10如何将ie浏览器放到桌面 Win10怎样把IE浏览器放到桌面上
最新win10教程
- 1 电脑自动截图 win10按截图键自动保存图片设置
- 2 电脑彩打怎么设置打印彩色 win10打印机彩色打印设置方法
- 3 电脑自动休眠了 Win10电脑为什么总是自动进入休眠状态
- 4运行界面快捷键是什么 Win10运行快捷键功能
- 5防火墙关闭了还是显示防火墙拦截 win10关闭防火墙后网络仍被拦截
- 6电脑如何调出ie浏览器 Win10如何在桌面上调出IE浏览器
- 7win10更改硬盘分区 win10调整现有硬盘分区的方法
- 8电脑桌面如何隐藏图标 Windows10系统恢复隐藏的桌面图标方法
- 9windows10儿童模式 Win10电脑的儿童模式设置步骤
- 10文件怎么设置默认打开方式 Win10文件默认打开方式设置方法
