w10关机后黑屏不断电怎么回事|w10关机不断电的解决方法
时间:2017-02-06 来源:互联网 浏览量:
w10关机后黑屏不断电怎么回事?遇到这种情况该怎么处理?下面小编就跟大家说说解决的方法。
w10关机不断电的解决方法:
1、Win10系统有时候出现的问题比较奇葩,关机后屏幕依然黑屏(但不是完全的黑屏,泛着微光)主机灯光也在亮着,竟然不会完全关闭断电。
如图所示打开设置。
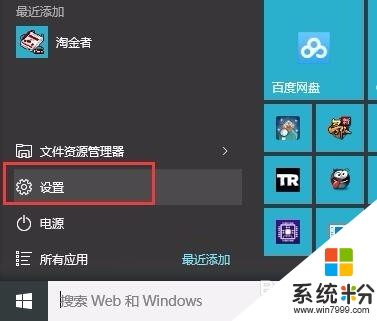
2、点击如图所示的“系统”。
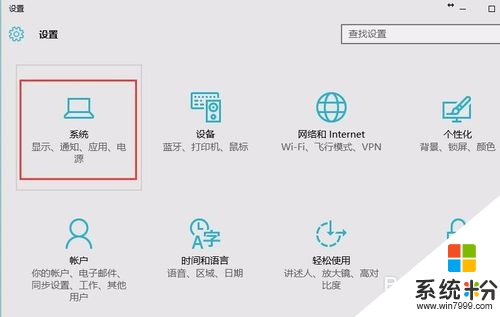
3、找到如图所示的“电源和睡眠”→其他电源设置。
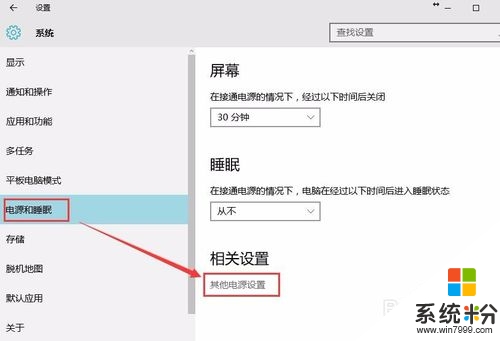
4、点击“选择电源按钮的功能”。
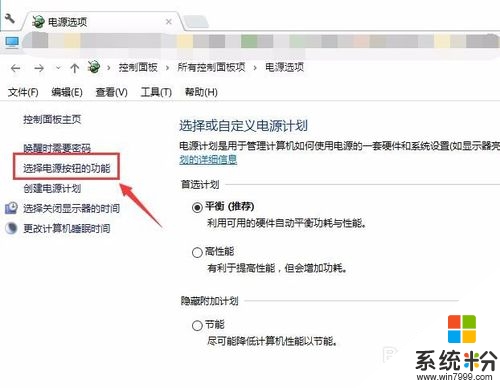
5、在新页面中点击“更改当前不可用的设置”。
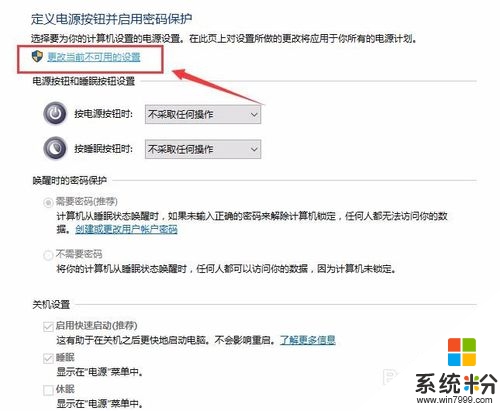
6、这样才能把“启用快速启动”前面的打钩取消掉。取消打钩后点击保存修改。这样一般就能解决此类问题了。
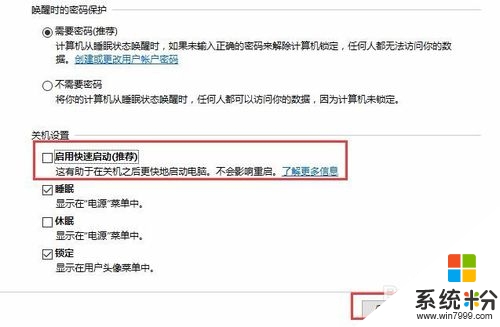
关于以上【w10关机后黑屏不断电怎么回事】的教程不知道大家看清楚了没?还有其他的windows系统下载后使用的疑问都大家都可以上系统粉寻找解决的方法。
我要分享:
相关教程
- ·W10笔记本待机无线就断怎么解决,W10待机不断网的设置方法
- ·win10笔记本不能彻底关机该怎么办?win10笔记本关机 不断电的解决方法!
- ·win10不能关机怎么办|win10关机不断电怎么办
- ·w10系统启动后黑屏怎么办,w10黑屏不开机怎么办
- ·win10开机黑屏怎么回事,win10开机黑屏的解决方法
- ·win10关机不彻底怎么解决,win10关机不彻底怎么回事
- ·苹果笔记本做了win10系统,怎样恢复原系统 苹果电脑装了windows系统怎么办
- ·电脑快捷搜索键是哪个 win10搜索功能的快捷键是什么
- ·win10 锁屏 壁纸 win10锁屏壁纸设置技巧
- ·win10系统老是卡死 win10电脑突然卡死怎么办
win10系统教程推荐
- 1 电脑快捷搜索键是哪个 win10搜索功能的快捷键是什么
- 2 win10系统老是卡死 win10电脑突然卡死怎么办
- 3 w10怎么进入bios界面快捷键 开机按什么键可以进入win10的bios
- 4电脑桌面图标变大怎么恢复正常 WIN10桌面图标突然变大了怎么办
- 5电脑简繁体转换快捷键 Win10自带输入法简繁体切换快捷键修改方法
- 6电脑怎么修复dns Win10 DNS设置异常怎么修复
- 7windows10激活wifi Win10如何连接wifi上网
- 8windows10儿童模式 Win10电脑的儿童模式设置步骤
- 9电脑定时开关机在哪里取消 win10怎么取消定时关机
- 10可以放在电脑桌面的备忘录 win10如何在桌面上放置备忘录
win10系统热门教程
- 1 win10在哪创建还原点|win10还原点设置方法
- 2 Lumia830升级Win10手机预览版后很卡怎么解决 Lumia830升级Win10手机预览版后很卡怎么处理
- 3 win10穿越火线不能全屏如何解决?win10穿越火线不能全屏的解决方法。
- 4win10找不到开始菜单 Win10系统找不到开始菜单怎么办
- 5Win10怎么开启“命令提示符” Win10如何开启“命令提示符”
- 6Win10桌面图标的间距怎么设置?调整Win10图标间隔大小的方法
- 7win10系统如何卸载自带软件
- 8windows10电脑如何设置ping码|win10设置ping码的方法
- 9win10电脑取消ie自动启动的方法【图文】
- 10Win10怎么打开nvidia?nvidia打开方法!
最新win10教程
- 1 苹果笔记本做了win10系统,怎样恢复原系统 苹果电脑装了windows系统怎么办
- 2 电脑快捷搜索键是哪个 win10搜索功能的快捷键是什么
- 3 win10 锁屏 壁纸 win10锁屏壁纸设置技巧
- 4win10系统老是卡死 win10电脑突然卡死怎么办
- 5w10怎么进入bios界面快捷键 开机按什么键可以进入win10的bios
- 6网络共享 指定的网络密码不正确 Win10访问共享用户或密码不正确怎么解决
- 7电脑没有音频管理器怎么办 WIN10系统Realtek高清晰音频管理器找不到怎么修复
- 8win10打开隐藏的文件夹 Win10怎么显示隐藏文件和文件夹
- 9如何改电脑图标 Win10如何更改桌面图标排列
- 10笔记本老是息屏 win10笔记本电脑经常息屏原因
