win10笔记本不能彻底关机该怎么办?win10笔记本关机 不断电的解决方法!
时间:2017-04-06 来源:互联网 浏览量:
使用Win10操作的笔记本用户称在笔记本电脑关机后,硬盘依旧在运行,指示灯依旧亮着,但是屏幕却黑了,点击开机又可以开机了,出现这样的情况该怎么办呢?一般遇到这样的情况是由于系统原因导致的,遇到该问题的用户可参考本文中介绍的方法尝试修复!
步骤:
1、在开始菜单上单击鼠标右键,在弹出的菜单中点击【电源选项】;
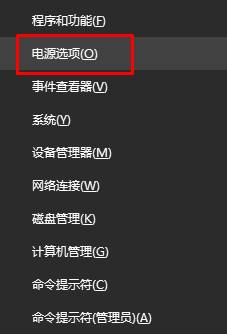
2、在左侧点击“选择电源按钮的功能”;
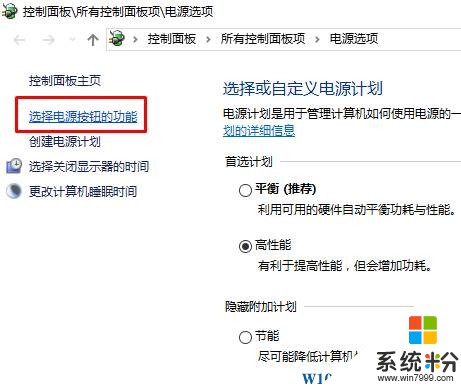
3、点击【更改当前不可用的设置】;
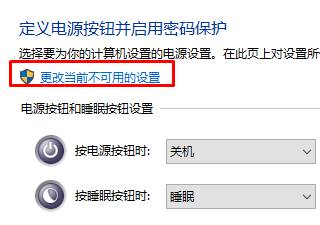
4、在关机设置下将【启用快速启动】前面的勾去掉,点击【保存修改】;
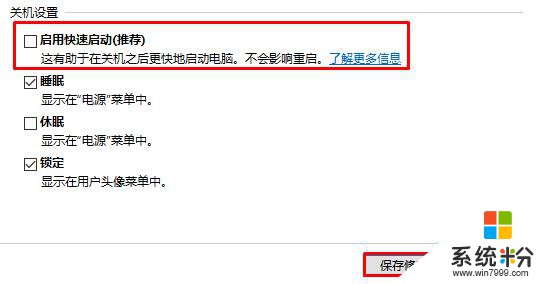
5、按下“Win+R”组合键打开运行,在框中输入:gpedit.msc 点击确定打开组策略;
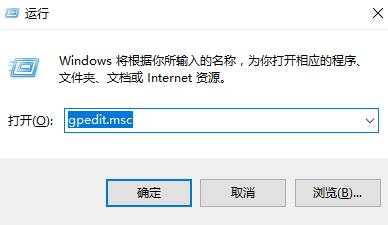
6、在组策略左侧依次展开“计算机配置”—“管理模板”—“系统”—“关机”;
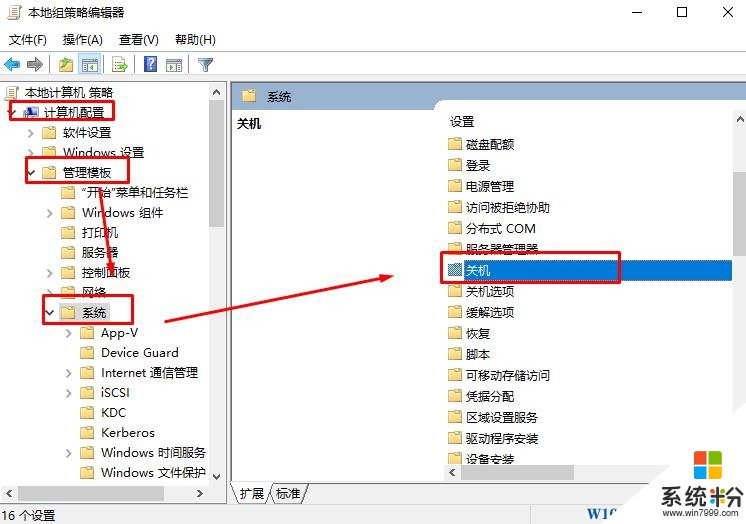
7、双击打开【要求使用快速启动】,在左侧点击【已禁用】,点击应用 — 确定即可。
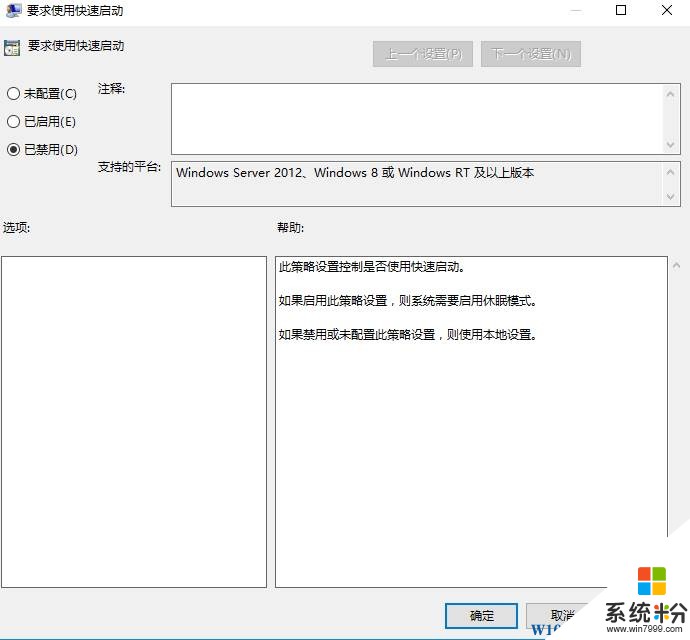
设置完成后,将win10系统重启一遍让设置生效。
你可能感兴趣的:
Win10系统无法关机,Win10关机变睡眠的解决方法
Win10系统关机后USB设备还通电怎么办?
步骤:
1、在开始菜单上单击鼠标右键,在弹出的菜单中点击【电源选项】;
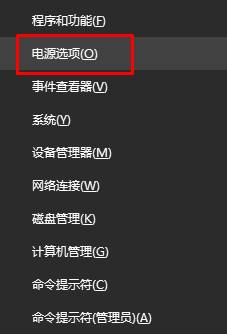
2、在左侧点击“选择电源按钮的功能”;
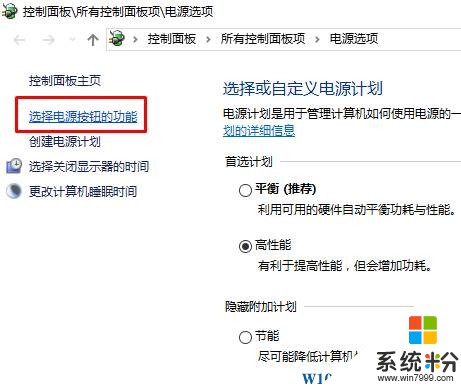
3、点击【更改当前不可用的设置】;
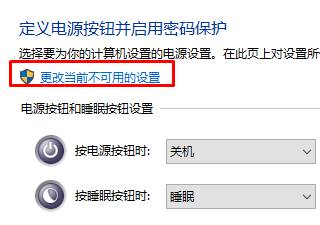
4、在关机设置下将【启用快速启动】前面的勾去掉,点击【保存修改】;
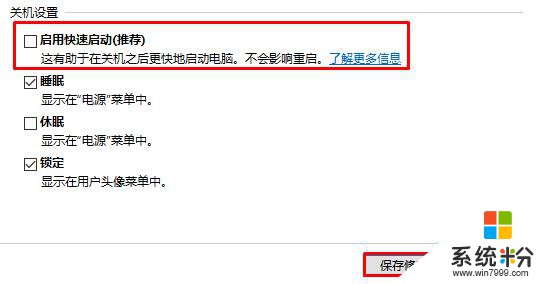
5、按下“Win+R”组合键打开运行,在框中输入:gpedit.msc 点击确定打开组策略;
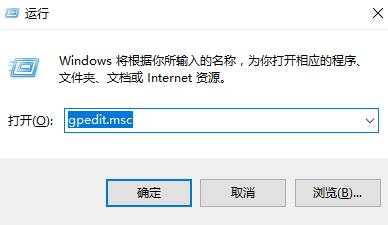
6、在组策略左侧依次展开“计算机配置”—“管理模板”—“系统”—“关机”;
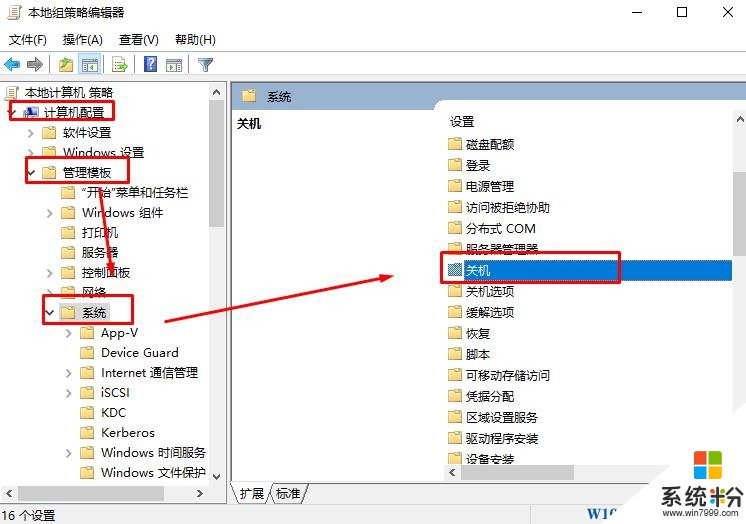
7、双击打开【要求使用快速启动】,在左侧点击【已禁用】,点击应用 — 确定即可。
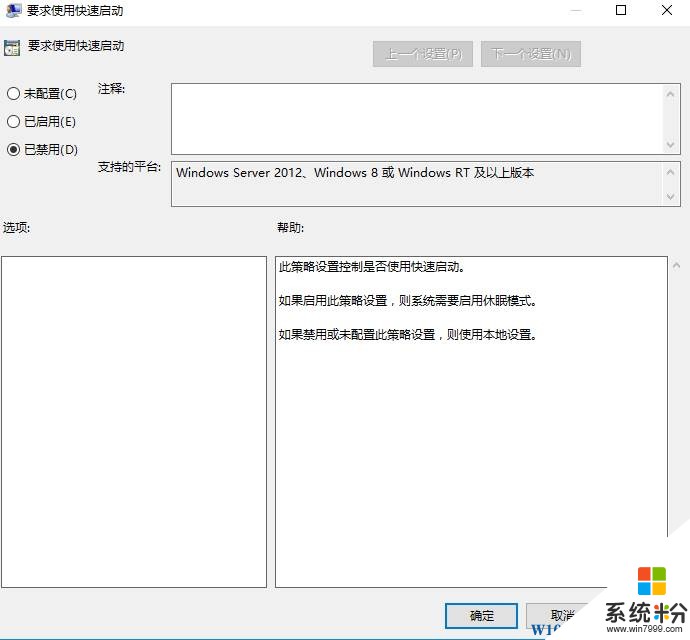
设置完成后,将win10系统重启一遍让设置生效。
你可能感兴趣的:
Win10系统无法关机,Win10关机变睡眠的解决方法
Win10系统关机后USB设备还通电怎么办?
我要分享:
相关教程
- ·win10笔记本不能充电怎么修复|win10笔记本充不了电解决方法
- ·win10关机不彻底怎么解决,win10关机不彻底怎么回事
- ·Win10关机不彻底,Win10关机灯还亮的解决方法
- ·win10不能关机怎么办|win10关机不断电怎么办
- ·怎么解决笔记本win10系统风扇响转不停 笔记本win10系统风扇响转不停怎么办
- ·win10笔记本关机后电池指示灯亮 的解决方法!
- ·电脑自动截图 win10按截图键自动保存图片设置
- ·电脑彩打怎么设置打印彩色 win10打印机彩色打印设置方法
- ·电脑自动休眠了 Win10电脑为什么总是自动进入休眠状态
- ·运行界面快捷键是什么 Win10运行快捷键功能
win10系统教程推荐
- 1 windows10儿童模式 Win10电脑的儿童模式设置步骤
- 2 电脑定时开关机在哪里取消 win10怎么取消定时关机
- 3 可以放在电脑桌面的备忘录 win10如何在桌面上放置备忘录
- 4怎么卸载cad2014 CAD2014清理工具(win10系统)
- 5电脑怎么设置网线连接网络 Win10笔记本电脑有线连接网络设置步骤
- 6电脑桌面无线网络图标不见了 win10 无线网络图标不见了怎么恢复
- 7怎么看到隐藏文件 Win10如何显示隐藏文件
- 8电脑桌面改到d盘,怎么改回c盘 Win10桌面路径修改后怎么恢复到C盘桌面
- 9windows过期不激活会怎么样 win10过期了还能更新吗
- 10windows10中文输入法用不了 Win10打字中文乱码怎么办
win10系统热门教程
- 1 win10关机出现更新怎么办|win10关机提示更新的解决方法
- 2 怎样查看win10系统是否激活 如何确认Win10系统是否永久激活
- 3 Ghost Win10正式版 office2016在安装过程中出错 完美解决方法!
- 4win10桌面文件保存在哪|win10桌面文件保存路径
- 5window10系统提示未正确启动怎么解决
- 6win10桌面创建文件夹不显示怎么办 桌面为何无法创建文件夹
- 7Win10 Mobile14295怎么样?上手体验评测
- 8W10系统回收站属性无法设置怎么解决
- 9Win10可以玩红警吗?Win10怎么玩红色警戒2的方法
- 10win10无线网络属性在哪?win10打开wifi属性的方法!
最新win10教程
- 1 电脑自动截图 win10按截图键自动保存图片设置
- 2 电脑彩打怎么设置打印彩色 win10打印机彩色打印设置方法
- 3 电脑自动休眠了 Win10电脑为什么总是自动进入休眠状态
- 4运行界面快捷键是什么 Win10运行快捷键功能
- 5防火墙关闭了还是显示防火墙拦截 win10关闭防火墙后网络仍被拦截
- 6电脑如何调出ie浏览器 Win10如何在桌面上调出IE浏览器
- 7win10更改硬盘分区 win10调整现有硬盘分区的方法
- 8电脑桌面如何隐藏图标 Windows10系统恢复隐藏的桌面图标方法
- 9windows10儿童模式 Win10电脑的儿童模式设置步骤
- 10文件怎么设置默认打开方式 Win10文件默认打开方式设置方法
