win10电脑自动关机怎么设置|win10系统设置自动关机的方法
时间:2017-01-23 来源:互联网 浏览量:
最近很多人都升级了wi10系统,作为一个新系统很多功能都有待去发现。那么win10电脑自动关机怎么设置?下文小编就分享了win10电脑自动关机的设置方法,希望对大家有所帮助。
win10系统设置自动关机的方法:
在开始菜单的搜索栏输入计划任务,然后就会自动搜索到计划任务程序。点击这个地方
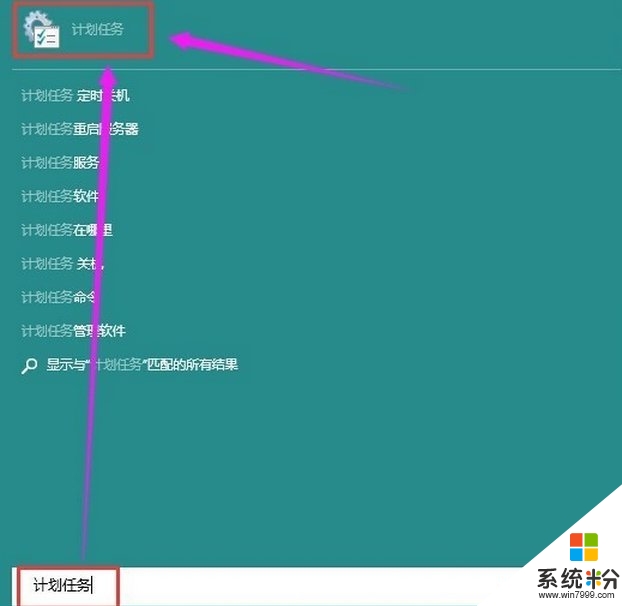
进入计划任务程序的窗口后点击操作,然后再点创建基本任务。
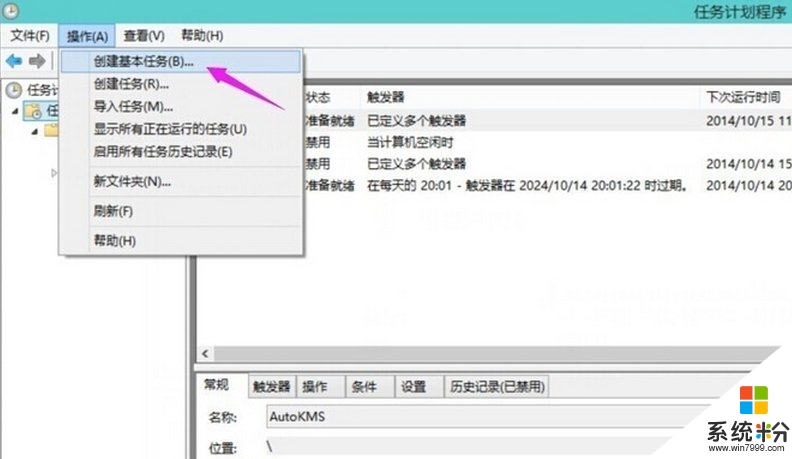
创建一个计划任务,输入名称,描述然后下一步
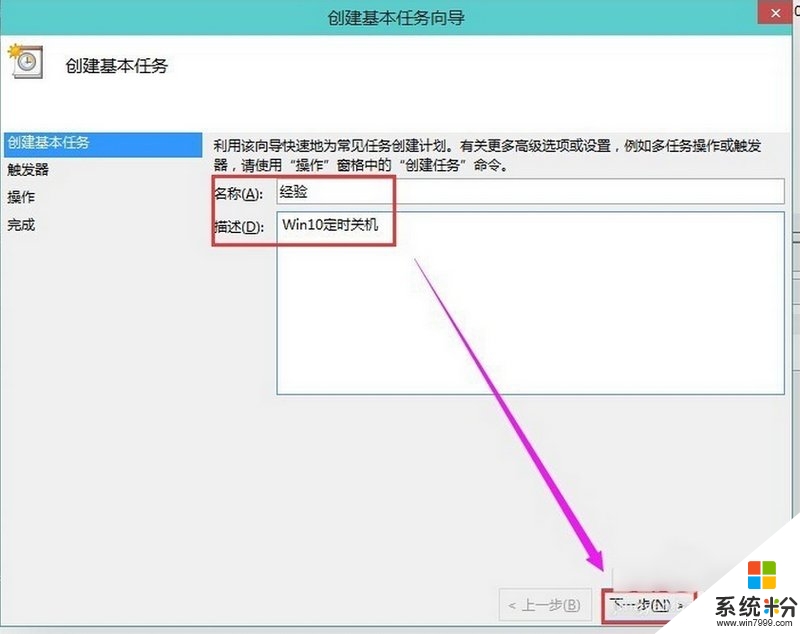
希望任务何时开始,如果是家庭的电脑使用每天是最后的。服务器就要看需要求设置执行任务的时间点。下一步。
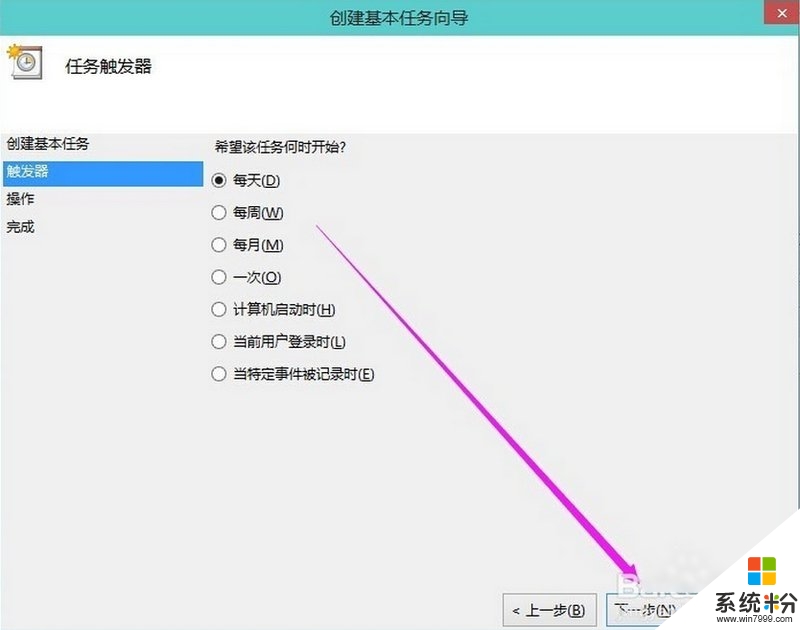
开始设置一个你要关机的时间点。设置每隔多久会完成关机这个动作。然后再下一步
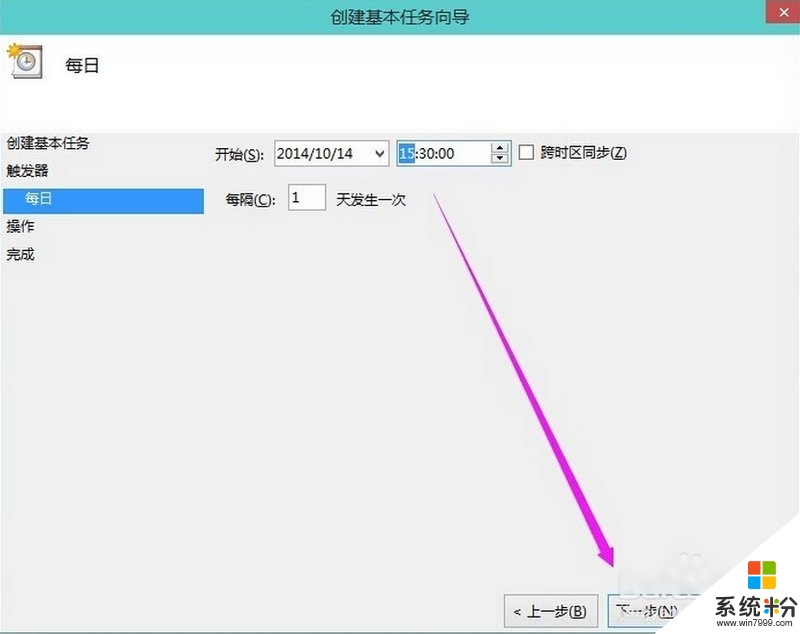
启动程序,下一步
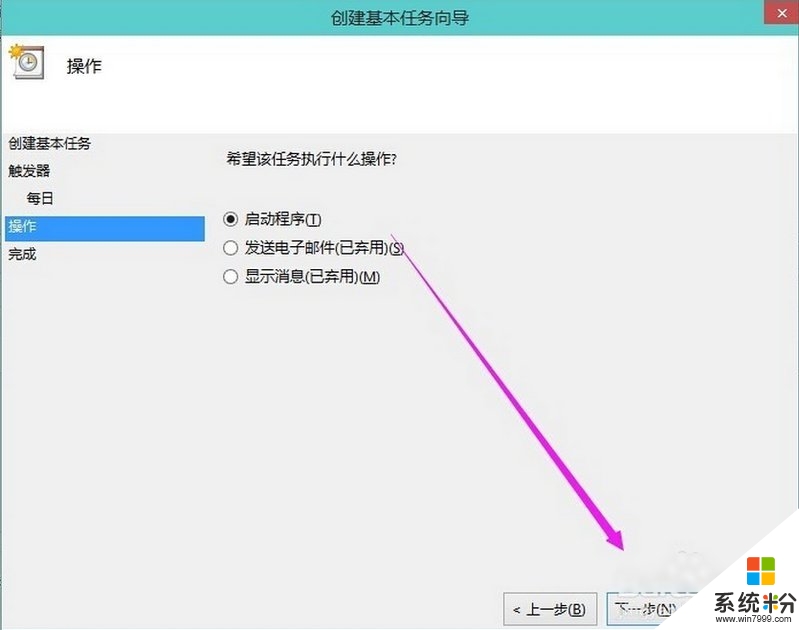
选择关机程序 C:\Windows\System32\shutdown.exe在后面的参数中加-s,再点击下一步。
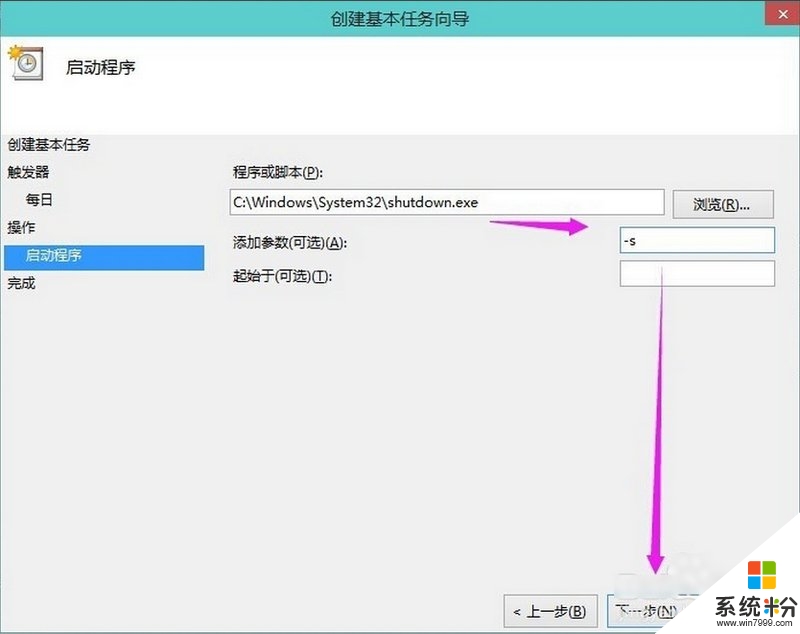
创建成功后,会在设置的那个时间点自动完成关机这个任务。最后完成就可以了。
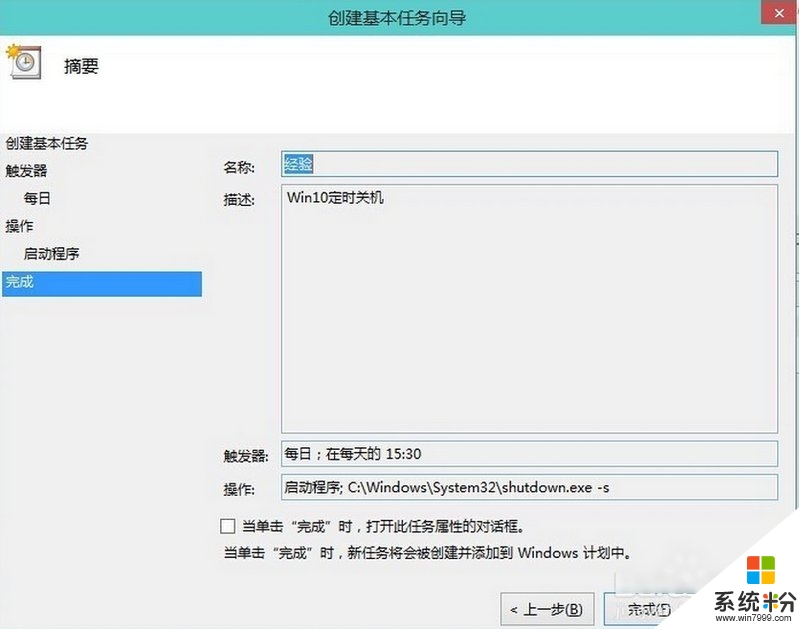
以上的步骤就是【win10电脑自动关机怎么设置】的全部内容,经常有用户遇到这样的疑问,有需要的话可以分享出去。如果大家还有其他的windows系统下载后的操作疑问的话,欢迎上系统粉查看。
我要分享:
相关教程
- ·win10怎么自动关机,win10设置自动关机的方法
- ·win10设置每天自动开关机 Win10系统如何设置电脑每天定时自动关机
- ·Win10电脑怎么设置自动关机时间?win10设置自动关机的方法!
- ·win10怎么设置自动关机程序|win10设置自动关机程序的方法
- ·win10 自动关机命令怎么设置|win10自动关机命令的设置方法
- ·电脑可以自动开关机吗 win10系统如何设置电脑自动关机时间
- ·win10打开隐藏的文件夹 Win10怎么显示隐藏文件和文件夹
- ·如何改电脑图标 Win10如何更改桌面图标排列
- ·笔记本老是息屏 win10笔记本电脑经常息屏原因
- ·怎么删除win10输入法 Windows 10系统删除输入法的方法
win10系统教程推荐
- 1 电脑桌面图标变大怎么恢复正常 WIN10桌面图标突然变大了怎么办
- 2 电脑简繁体转换快捷键 Win10自带输入法简繁体切换快捷键修改方法
- 3 电脑怎么修复dns Win10 DNS设置异常怎么修复
- 4windows10激活wifi Win10如何连接wifi上网
- 5windows10儿童模式 Win10电脑的儿童模式设置步骤
- 6电脑定时开关机在哪里取消 win10怎么取消定时关机
- 7可以放在电脑桌面的备忘录 win10如何在桌面上放置备忘录
- 8怎么卸载cad2014 CAD2014清理工具(win10系统)
- 9电脑怎么设置网线连接网络 Win10笔记本电脑有线连接网络设置步骤
- 10电脑桌面无线网络图标不见了 win10 无线网络图标不见了怎么恢复
win10系统热门教程
- 1 windows10怎么彻底删除软件 如何在Windows 10上彻底删除应用程序及其相关文件
- 2 Win10锁屏时的应用推荐和广告怎么关闭?
- 3 win10怎么打开注册列表 Windows10如何查找注册表
- 4win10系统开机黑屏怎么办
- 5Win10需要数字签名的驱动程序的解决方法
- 6win10如何隐藏文件夹?Win10正式版隐藏文件的方法!
- 7win10激活密匙想要提取的方法 win10激活密匙提取之后如何来进行查看
- 8win10 edge浏览器无响应该怎么办?edge浏览器故障的修复方法!
- 9Win10系统玩游戏时黑屏显卡驱动停止响应并已恢复怎么办?
- 10电脑看电视怎么没有声音 win10电脑连接电视无声音问题解决方法
最新win10教程
- 1 win10打开隐藏的文件夹 Win10怎么显示隐藏文件和文件夹
- 2 如何改电脑图标 Win10如何更改桌面图标排列
- 3 笔记本老是息屏 win10笔记本电脑经常息屏原因
- 4怎么删除win10输入法 Windows 10系统删除输入法的方法
- 5win10怎么打开注册列表 Windows10如何查找注册表
- 6电脑桌面图标变大怎么恢复正常 WIN10桌面图标突然变大了怎么办
- 7如何取消锁屏密码电脑 Win10如何取消忘记密码
- 8怎么改电脑输入法切换键 win10怎么更改输入法切换快捷键
- 9电脑简繁体转换快捷键 Win10自带输入法简繁体切换快捷键修改方法
- 10电脑怎么修复dns Win10 DNS设置异常怎么修复
