win10笔记本电脑wlan无法打开怎么解决【图文教程】
时间:2017-01-07 来源:互联网 浏览量:
使用过Win10系统的用户可能会遇上笔记本电脑开机后不显示无线网络,那么win10笔记本电脑wlan打不开怎么办呢?下面是小编收集的关于win10笔记本电脑wlan无法打开怎么解决,希望对你有所帮助。
具体的操作步骤如下:
方法一:可以先把电脑重启后试试,一般小的电脑问题重启后都能解决,或许重启后无线网络就能显示了
方法二:方法一没有效果后,尝试此方法。首先点击桌面左下角的Windows样式图标(和WIn7左下角的位置一样),然后弹出页面,点击选择“设置”
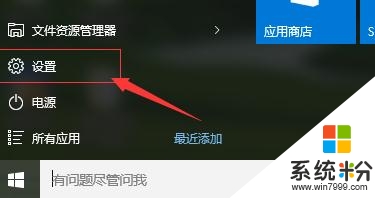
进入设置页面,在页面中上方找到图中红色方框圈出的“网络和Internet”,点击一下
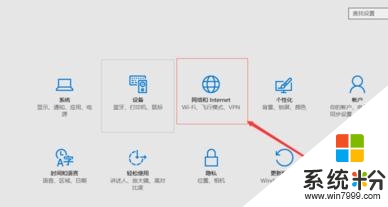
进入网络和Internet页面后,找到图中的“更改配适器选项”,单击一下
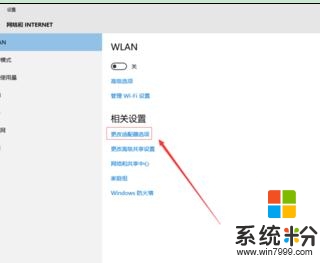
进入此页面,找到“WLAN”,选中后点击鼠标右键,然后再单击“诊断”
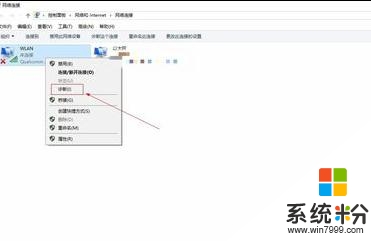
经过一系列检测问题后,点击弹出页面中的“应用此修复”即可
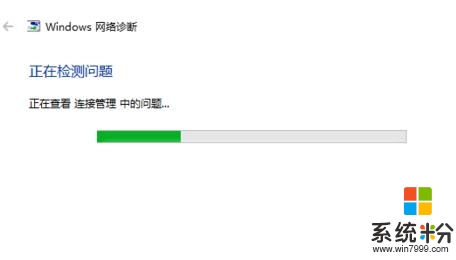
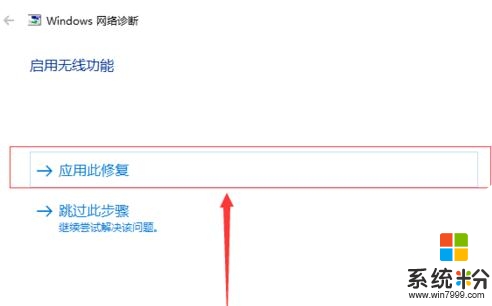
方法三:如果方法一和二都没效果,可能是无线网卡出了问题,建议找专业人员进行维修。
【win10笔记本电脑wlan无法打开怎么解决】这就跟大家分享完了,觉得有用的话,建议收藏该教程。还有其他的ghost操作系统下载后安装使用的疑问都可以上系统粉官网查看。
我要分享:
相关教程
win10系统教程推荐
- 1 电脑简繁体转换快捷键 Win10自带输入法简繁体切换快捷键修改方法
- 2 电脑怎么修复dns Win10 DNS设置异常怎么修复
- 3 windows10激活wifi Win10如何连接wifi上网
- 4windows10儿童模式 Win10电脑的儿童模式设置步骤
- 5电脑定时开关机在哪里取消 win10怎么取消定时关机
- 6可以放在电脑桌面的备忘录 win10如何在桌面上放置备忘录
- 7怎么卸载cad2014 CAD2014清理工具(win10系统)
- 8电脑怎么设置网线连接网络 Win10笔记本电脑有线连接网络设置步骤
- 9电脑桌面无线网络图标不见了 win10 无线网络图标不见了怎么恢复
- 10怎么看到隐藏文件 Win10如何显示隐藏文件
