笔记本如何打开wifi Win10笔记本无法开启WiFi
时间:2023-10-23 来源:互联网 浏览量:
笔记本如何打开wifi,在现代社会中笔记本电脑已经成为人们生活和工作中不可或缺的重要工具,有时我们可能会遇到一些麻烦,比如无法打开笔记本的WiFi功能。尤其是在使用Windows 10操作系统的笔记本上,这个问题可能会更加常见。我们应该如何解决Win10笔记本无法开启WiFi的问题呢?本文将会为大家详细介绍相关方法和技巧。无论您是初次使用笔记本还是遇到了这个问题,希望本文能够为您提供一些有用的指导和帮助。
步骤如下:
1.首先,我们打开电脑。在笔记本右下角找到网络图标,鼠标左键点击。
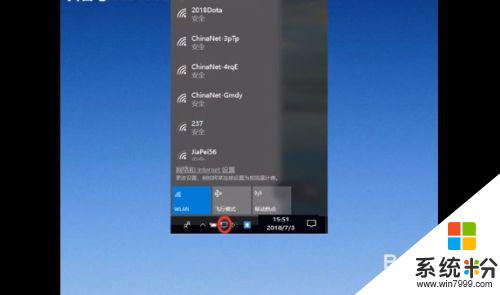
2.然后选择【网络与Internet设置】。
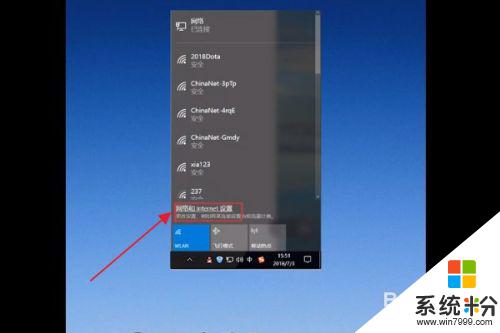
3.接着在弹出的设置窗口选择移动热点。
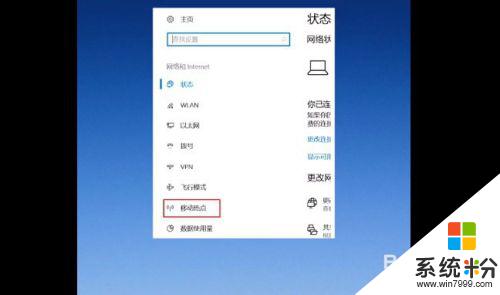
4.然后将移动热点的关切换成开的状态。
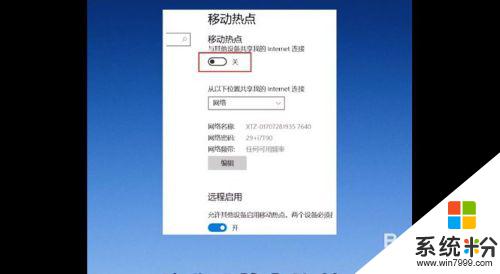
5.下图抠选的部分就是你的网络名称和网络密码。
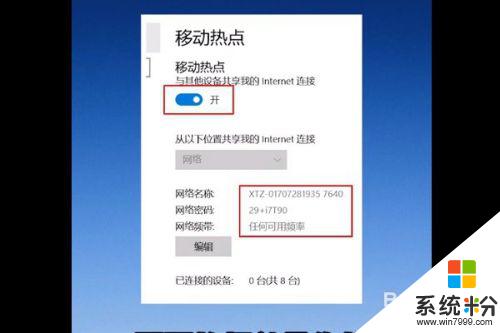
6.点击修改就可以重新编辑你的WiFi名称和密码。
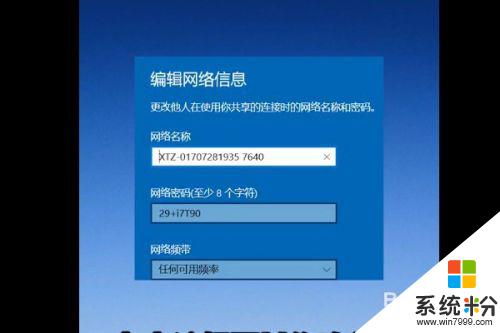
以上是如何打开笔记本的无线网络的全部内容,如果你碰到了同样的问题,请参照小编的方法来处理,希望能对大家有所帮助。
我要分享:
相关教程
- ·Win10笔记本开启WiFi提示“无法启动承载网络”怎么解决 Win10笔记本开启WiFi提示“无法启动承载网络”的解决方法
- ·w10华硕笔记本触摸板如何打开|w10触摸笔记本打开的方法
- ·电脑连wifi能开热点吗 win10笔记本如何开启热点
- ·Win10正式版笔记本wifi热点开启方法!
- ·Win10笔记本星号怎么打?笔记本打*号的方法!
- ·WIN10系统的笔记本电脑怎么样连接WIFI 笔记本怎么开热点
- ·电脑自动截图 win10按截图键自动保存图片设置
- ·电脑彩打怎么设置打印彩色 win10打印机彩色打印设置方法
- ·电脑自动休眠了 Win10电脑为什么总是自动进入休眠状态
- ·运行界面快捷键是什么 Win10运行快捷键功能
win10系统教程推荐
- 1 windows10儿童模式 Win10电脑的儿童模式设置步骤
- 2 电脑定时开关机在哪里取消 win10怎么取消定时关机
- 3 可以放在电脑桌面的备忘录 win10如何在桌面上放置备忘录
- 4怎么卸载cad2014 CAD2014清理工具(win10系统)
- 5电脑怎么设置网线连接网络 Win10笔记本电脑有线连接网络设置步骤
- 6电脑桌面无线网络图标不见了 win10 无线网络图标不见了怎么恢复
- 7怎么看到隐藏文件 Win10如何显示隐藏文件
- 8电脑桌面改到d盘,怎么改回c盘 Win10桌面路径修改后怎么恢复到C盘桌面
- 9windows过期不激活会怎么样 win10过期了还能更新吗
- 10windows10中文输入法用不了 Win10打字中文乱码怎么办
win10系统热门教程
- 1 Win10开始菜单不显示最近打开的文档该怎么办?
- 2 两个步骤教你怎样轻松开启win10远程桌面连接 两个步骤教你如何轻松开启win10远程桌面连接
- 3 怎么关掉笔记本键盘 win10如何禁用笔记本电脑内置键盘
- 4win10电脑不能直接关闭娜娜怎么办
- 5Win10双系统怎么设置默认启动Win10
- 6Win10系统玩游戏丢失binkw32.dll文件怎么解决?
- 7win10虚拟网卡怎么打开 Window10虚拟网卡VMnet1的启动教程
- 8win10怎么清除运行记录?运行痕迹清理方法!
- 9笔记本原装Win10家庭版激活密钥怎么查看?
- 10Win10新建文件夹的快捷键是什么?Win10快速新建文件夹的方法!
最新win10教程
- 1 电脑自动截图 win10按截图键自动保存图片设置
- 2 电脑彩打怎么设置打印彩色 win10打印机彩色打印设置方法
- 3 电脑自动休眠了 Win10电脑为什么总是自动进入休眠状态
- 4运行界面快捷键是什么 Win10运行快捷键功能
- 5防火墙关闭了还是显示防火墙拦截 win10关闭防火墙后网络仍被拦截
- 6电脑如何调出ie浏览器 Win10如何在桌面上调出IE浏览器
- 7win10更改硬盘分区 win10调整现有硬盘分区的方法
- 8电脑桌面如何隐藏图标 Windows10系统恢复隐藏的桌面图标方法
- 9windows10儿童模式 Win10电脑的儿童模式设置步骤
- 10文件怎么设置默认打开方式 Win10文件默认打开方式设置方法
