W10电脑如何开启硬盘AHCI模式
时间:2016-09-13 来源:互联网 浏览量:
如果安装好系统之后,再直接修改BIOS为AHCI模式,则会导致系统无法启动(如图所示),那么W10电脑如何开启硬盘AHCI模?且看以下教程。

Win10不需要修改注册表,即可将SATA硬盘工作模式从IDE改为AHCI的方法:
W10开启硬盘AHCI模式的方法:
1.按下WIN+X然后打开“控制面板”。
2、依次选择:控制面板---所有控制面板项---电源选项。
3、选择电源按钮的功能选项。
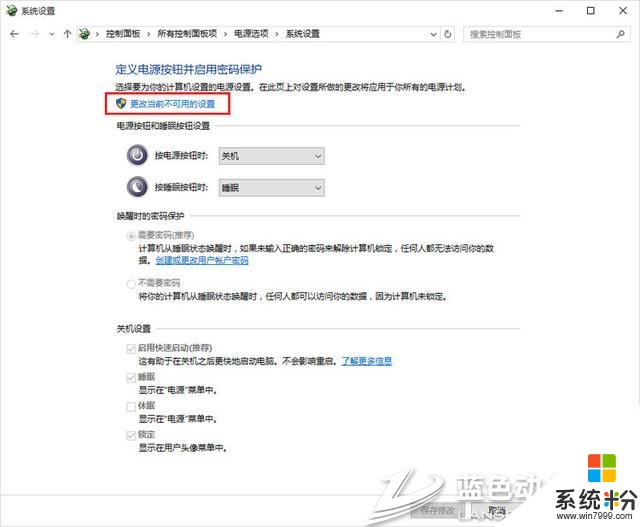
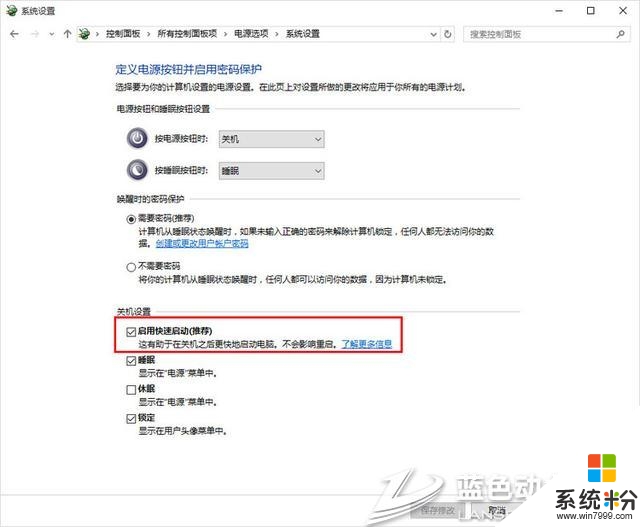
4、点击“更改当前不可用的设置”,并且关闭快速启动(关闭快速启动是恢复F8进高级启动的前提);(补充:虽然网上这样介绍,但实际上,有时不关闭快速启动也是可以的。至少在这次试验中,我所用的测试平台,就不用关闭快速启动,依旧可以按F8进高级启动选项。)
5、 按下【Win】+【X】快捷键,在快捷菜单中选择“命令提示符(管理员)”选项,在英文状态下输入“bcdedit /set {default} bootmenupolicy legacy”并回车。
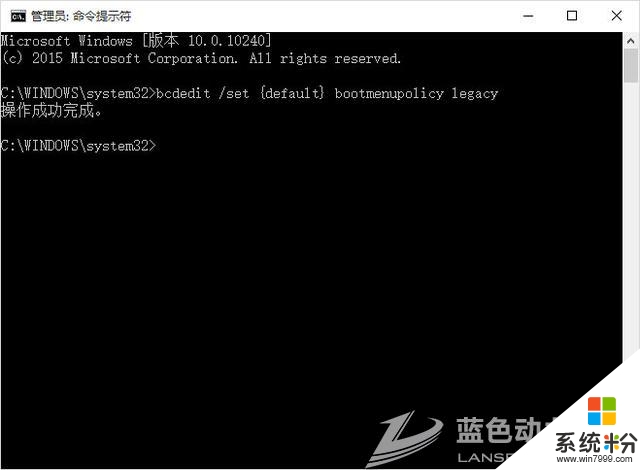
6、重启电脑,开机按F8,就可以看到传统的安全模式选项了。
7、 确定可以正常进入安全模式之后,重启电脑,在BIOS中找到硬盘控制器模式设置选项(查找包含SATA、IDE、AHCI字样的设置选项),将硬盘模式从IDE更改为AHCI。
8、保存更改重启电脑,这里要注意一定要先进入安全模式!
9、成功进入安全模式后重启电脑,选择正常启动即可,一般情况下均可正常启动,至此也就完成了硬盘模式从IDE到AHCI的切换。
这时使用AS SSD Benchmark软件进行查看,可以看到软件左上角红框中显示的是“iaStorA - OK”,说明此时硬盘已经工作在AHCI模式下了。【W10电脑如何开启硬盘AHCI模式】就如上述的教程,有需要的用户可以看看。更多精彩教程欢迎上系统粉查看。
相关教程
- ·Win10系统下如何开启SATA硬盘的AHCI模式? Win10系统下开启SATA硬盘的AHCI模式的方法?
- ·Win10系统开启AHCI模式的方法,Win10无需重装开启硬盘AHCI的方法
- ·固态硬盘装Win10系统开启AHCI硬盘模式后无法启动怎么办?
- ·w10怎么开启比赛模式|w10开启比赛模式的方法
- ·w10夜灯模式怎么用|w10开启夜灯模式功能的方法
- ·win10电脑怎么开启平板模式,win10开启平板电脑模式的方法
- ·电脑如何调出ie浏览器 Win10如何在桌面上调出IE浏览器
- ·win10更改硬盘分区 win10调整现有硬盘分区的方法
- ·电脑桌面如何隐藏图标 Windows10系统恢复隐藏的桌面图标方法
- ·windows10儿童模式 Win10电脑的儿童模式设置步骤
win10系统教程推荐
- 1 windows10儿童模式 Win10电脑的儿童模式设置步骤
- 2 电脑定时开关机在哪里取消 win10怎么取消定时关机
- 3 可以放在电脑桌面的备忘录 win10如何在桌面上放置备忘录
- 4怎么卸载cad2014 CAD2014清理工具(win10系统)
- 5电脑怎么设置网线连接网络 Win10笔记本电脑有线连接网络设置步骤
- 6电脑桌面无线网络图标不见了 win10 无线网络图标不见了怎么恢复
- 7怎么看到隐藏文件 Win10如何显示隐藏文件
- 8电脑桌面改到d盘,怎么改回c盘 Win10桌面路径修改后怎么恢复到C盘桌面
- 9windows过期不激活会怎么样 win10过期了还能更新吗
- 10windows10中文输入法用不了 Win10打字中文乱码怎么办
win10系统热门教程
- 1 win10如何取消用户账户控制,win10删除用户账户方法
- 2 怎样下载win10桌面壁纸;如何更换电脑桌面壁纸
- 3 win10怎么查看已安装的驱动,win10已安装驱动查看方法
- 4win10利用记事本删除病毒的方法【图文】
- 5Win10系统怎么使用鼠标快速放大缩小网页内容?
- 6win10注册表被修改怎么恢复【图文】
- 7win10怎么查看电脑的显卡配置 win10如何查看显卡配置详细信息
- 8Win10邮件和日历应用名称不能正确显示,无图标怎么办 Win10邮件和日历应用名称不能正确显示,无图标怎么解决
- 9《获取Windows10》升级工具7月29日不可用或自动卸载
- 10win10 本地组策略如何进入 win10如何打开组策略编辑器
最新win10教程
- 1 电脑如何调出ie浏览器 Win10如何在桌面上调出IE浏览器
- 2 win10更改硬盘分区 win10调整现有硬盘分区的方法
- 3 电脑桌面如何隐藏图标 Windows10系统恢复隐藏的桌面图标方法
- 4windows10儿童模式 Win10电脑的儿童模式设置步骤
- 5文件怎么设置默认打开方式 Win10文件默认打开方式设置方法
- 6笔记本菜单栏怎么设置在底部 怎样把Win10任务栏还原到底部
- 7电脑定时开关机在哪里取消 win10怎么取消定时关机
- 8电脑修复dns Win10 DNS设置错误怎么修复
- 9电脑上隐藏的qq图标怎么出来 Win10任务栏qq图标消失怎么办
- 10win10系统在哪里看 win10系统如何查看电脑配置
