Win10系统开启AHCI模式的方法,Win10无需重装开启硬盘AHCI的方法
时间:2017-04-06 来源:互联网 浏览量:
而如果在安装好系统之后直接修改BIOS为AHCI模式则会导致系统无法启动,那么需要怎么样开启呢?
推荐 Ghost win10 直接安装支持AHCI
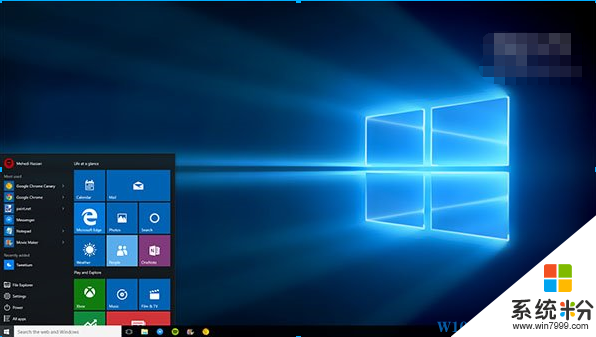
当然,这并不意味着用户就一定要重装系统,此时要开启AHCI可参考下面的步骤:
方法一:不需要修改注册表:
• 首先,按照《找回Win10的按F8进安全模式功能!Win10按F8进高级启动菜单方法》将Win10安全模式添加到系统启动菜单;
• 重启,查看菜单是否已正常添加,并尝试进入安全模式,确定能够正常进入。
• 重启电脑,按键盘快捷键进入BIOS设置。不同品牌电脑进入BIOS设置的方法不一样,一般为F1F2、F10、Del等按键。
• 在BIOS中找到硬盘控制器模式设置选项(查找包含SATA、IDE、AHCI字样的设置选项),将硬盘模式从IDE更改为AHCI。
例如,某款电脑启动时按F1键进入BIOS,依次选择Devices→ATA Drives Setup→Configure SATA as→AHCI,如下图所示,最后按F10键保存并退出BIOS。

• 保存更改重启电脑,这里要注意一定要先进入安全模式!
• 成功进入安全模式后重启电脑,选择正常启动即可,一般情况下均可正常启动,至此也就完成了硬盘模式从IDE到AHCI的切换。
如果按以上步骤操作后无法正常启动,可切换回IDE。尝试第二种方法,如下:
方法二:修改注册表方法
1、按下WIN+R然后在运行输入框中输入“regedit.exe”并回车,即可打开注册表编辑器;
2、在 注册表编辑器找到以下键值 “HKEY_LOCAL_MACHINESystemCurrentControlSetServicesMsahci”;
3、然后我们可以在右侧窗口中看到 “Start”,双击start并在弹出的对话框中将默认的参数3改为 0 ;
4、退出注册表编辑器,重新启动电脑,开机按DEL键进入 BIOS ;(部分笔记本F2)
5、在“Integrated Peripherals”页面中,将“SATA RAID/AHCI Mode”更改为“AHCI”如下图所示:
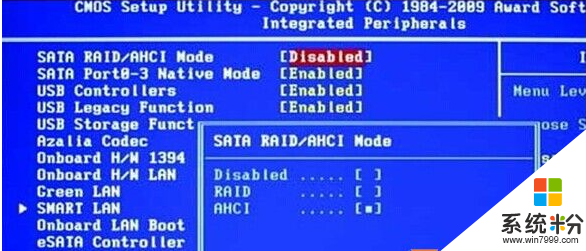
6、然后我们按F10保存并退出BIOS设置,win10系统会自动安装ACHI驱动程序,安装完成后win10系统会提示重启,那么我们按它说的做,重启电脑后,win10系统的硬盘模式变更改为AHCI模式了。
以上两种方法可以自由选择,第二种方法适用于Win7/win8/win10
相关教程
- ·Win10系统下如何开启SATA硬盘的AHCI模式? Win10系统下开启SATA硬盘的AHCI模式的方法?
- ·固态硬盘装Win10系统开启AHCI硬盘模式后无法启动怎么办?
- ·W10电脑如何开启硬盘AHCI模式
- ·Win10下固态硬盘TRIM怎么开启?Win10系统开启SSD固态硬盘TRIM提升性能的方法
- ·Win10休眠模式怎么打开?Win10开启休眠模式的方法!
- ·win10电脑怎么开启平板模式,win10开启平板电脑模式的方法
- ·笔记本老是息屏 win10笔记本电脑经常息屏原因
- ·怎么删除win10输入法 Windows 10系统删除输入法的方法
- ·win10怎么打开注册列表 Windows10如何查找注册表
- ·电脑桌面图标变大怎么恢复正常 WIN10桌面图标突然变大了怎么办
win10系统教程推荐
- 1 电脑桌面图标变大怎么恢复正常 WIN10桌面图标突然变大了怎么办
- 2 电脑简繁体转换快捷键 Win10自带输入法简繁体切换快捷键修改方法
- 3 电脑怎么修复dns Win10 DNS设置异常怎么修复
- 4windows10激活wifi Win10如何连接wifi上网
- 5windows10儿童模式 Win10电脑的儿童模式设置步骤
- 6电脑定时开关机在哪里取消 win10怎么取消定时关机
- 7可以放在电脑桌面的备忘录 win10如何在桌面上放置备忘录
- 8怎么卸载cad2014 CAD2014清理工具(win10系统)
- 9电脑怎么设置网线连接网络 Win10笔记本电脑有线连接网络设置步骤
- 10电脑桌面无线网络图标不见了 win10 无线网络图标不见了怎么恢复
win10系统热门教程
- 1 Win10系统开机品牌logo怎么去掉?
- 2 win10日历显示中国节日的设置方法!
- 3 如何查找外网ip地址?win10电脑外网ip地址查询方法!
- 4win10更新后如何恢复上一个版本 win10更新后如何降级
- 5Win10游戏新标杆如何演示Win10游戏新标杆《虚幻竞技场》DX12版的演示方法
- 6安装Ghost Win10后如何调成Uefi启动模式?
- 7Win10 mobile正式版什么时候发布?3月7日意大利开始推送
- 8激活win10 家庭版 2022最新Win10激活秘钥分享
- 9windows查看是否激活 如何查看Win10是否激活状态
- 10设置Win10 Edge浏览器单独更新的方法
最新win10教程
- 1 笔记本老是息屏 win10笔记本电脑经常息屏原因
- 2 怎么删除win10输入法 Windows 10系统删除输入法的方法
- 3 win10怎么打开注册列表 Windows10如何查找注册表
- 4电脑桌面图标变大怎么恢复正常 WIN10桌面图标突然变大了怎么办
- 5如何取消锁屏密码电脑 Win10如何取消忘记密码
- 6怎么改电脑输入法切换键 win10怎么更改输入法切换快捷键
- 7电脑简繁体转换快捷键 Win10自带输入法简繁体切换快捷键修改方法
- 8电脑怎么修复dns Win10 DNS设置异常怎么修复
- 9笔记本自带手写板吗? win10手写板功能怎么开启
- 10windows10激活wifi Win10如何连接wifi上网
