win7如何升级win10,win7升级到win10的方法
时间:2016-09-07 来源:互联网 浏览量:
随着windows系统的不断升级,现在Win10预览版已经出来一段时间了,很多的用户想要安装,但是因为自己的电脑是Win7了,win7如何升级win10?下面就让小编给大家介绍关于win7升级到win10的方法。
win7升级到win10的方法:
1、首先我们需要到微软的官方网站上面,登录微软官网。如图示。
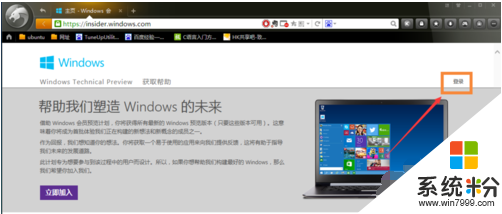
2、登录之后,我们这里直接点击“立即加入”,加入微软预览版的试用。
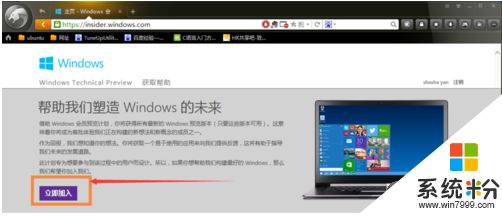
3、来到“接受使用条款和隐私声明”,我们点击“我接受”。
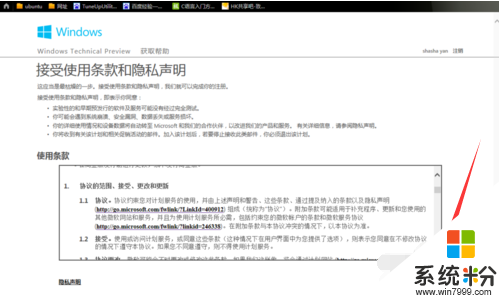
4、然后点击“安装Technical Preview”。
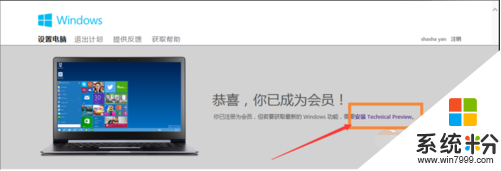
5、因为我们这里是需要升级,所以我们直接点击“获取升级”
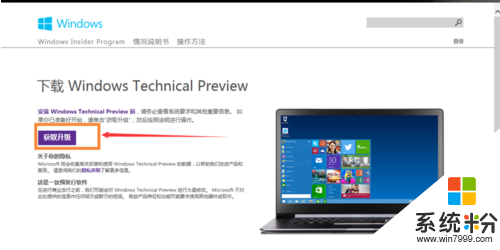
6、下载好升级部件以后,我们运行,运行之后,会如图示提示重启。我们直接重启。
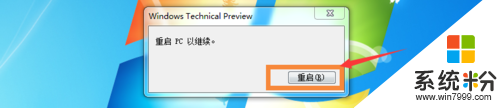
7、重启之后会自动弹出Windows Update,我们点击“检测更新”。
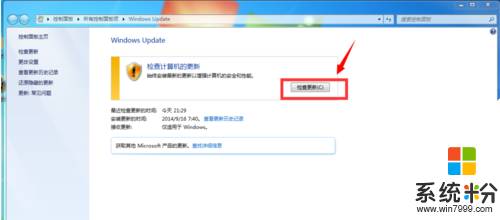
8、然后点击“安装”。
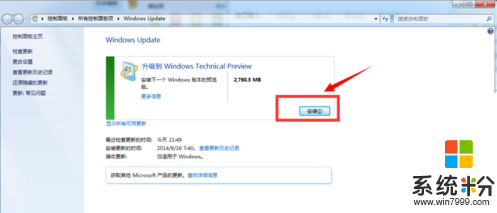
9、等待下载安装完毕之后,我们点击“立即重新启动”。
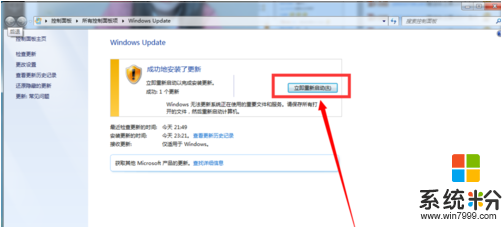
10、接下来我们需要做的更多是等待,这个过程大概会持续1个多小时,这要看电脑的配置还有你本身win7安装的程序的多少来决定。前后要经历很多步骤,但是我们都不需要理会,我们要做的就只是等待就好了。再“准备就绪”界面会等待几十分钟,但是这是正常的,我们不要紧张。
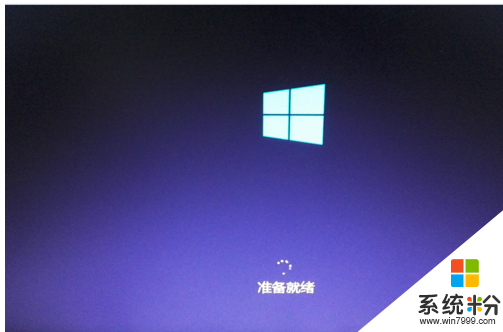
11、漫长的等待之后,我们进入了升级的末端,这里会弹出一个许可条款,我们直接点击“我接受”就好了。

12、然后我们可以点击“使用快速设置”,也可以点击自定义。我这里点击的是快速设置。
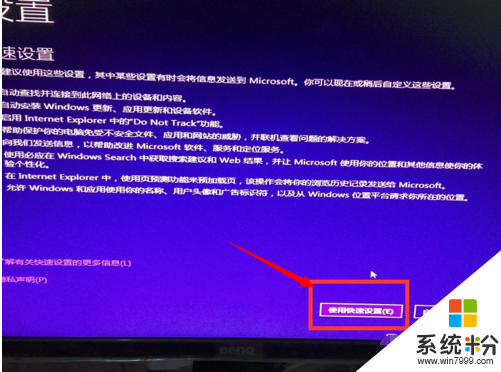
13、接下来,我们要做的还是等待,这个时候会为系统安装一些应用。

14、等待应用安装完毕之后,进入win10界面。到这里我们的升级完成了。我们可以看到我们原来win7系统中的一些软件依然在。

关于【win7如何升级win10】以上就是全部内容,觉得有用的话建议分享给其他有需要的小伙伴,更多有关的电脑系统下载后使用的疑问都可以欢迎上系统粉查看。
相关教程
- ·win7/win8怎么升级到win10,win7\win8升级到win10的方法
- ·win7怎么升级到win10|win7升级win10系统的方法
- ·win7系统怎么升级到win10,微软官方升级的方法
- ·Win7系统如何关闭Win10升级提示 Win7自动升级到Win10怎么 关闭的方法有哪些
- ·win7怎样升级到win10? 升级win10还原到win7的方法有哪些?
- ·不想升级win10怎么办,不想升级到win10的设置方法
- ·win7原版密钥 win7正版永久激活密钥激活步骤
- ·win7屏幕密码 Win7设置开机锁屏密码的方法
- ·win7怎么硬盘分区 win7系统下如何对硬盘进行分区划分
- ·win7 文件共享设置 Win7如何局域网共享文件
Win7系统教程推荐
- 1 win7原版密钥 win7正版永久激活密钥激活步骤
- 2 win7屏幕密码 Win7设置开机锁屏密码的方法
- 3 win7 文件共享设置 Win7如何局域网共享文件
- 4鼠标左键变右键右键无法使用window7怎么办 鼠标左键变右键解决方法
- 5win7电脑前置耳机没声音怎么设置 win7前面板耳机没声音处理方法
- 6win7如何建立共享文件 Win7如何共享文件到其他设备
- 7win7屏幕录制快捷键 Win7自带的屏幕录制功能怎么使用
- 8w7系统搜索不到蓝牙设备 电脑蓝牙搜索不到其他设备
- 9电脑桌面上没有我的电脑图标怎么办 win7桌面图标不见了怎么恢复
- 10win7怎么调出wifi连接 Win7连接WiFi失败怎么办
Win7系统热门教程
- 1 win7系统打开文件夹会弹出搜索界面怎么办
- 2 Win7系统恢复系统帮助与支持功能教程,Win7系统怎麽恢复系统帮助与支持功能
- 3 联想Win7笔记本怎么禁止开机声音 联想Win7笔记本禁止开机声音的步骤
- 4在Win7只需轻松一键复制文件路径
- 5番茄花园Win7系统给路由器如何复位步骤 番茄花园Win7系统给路由器怎样复位步骤
- 6win7电脑上传速度测试的最佳方法
- 7windows7没有wifi连接功能 win7无法连接无线网络怎么办
- 8word2007分页符怎么设置|word2007插入分页符的方法
- 9怎么设置win7语言栏;win7语言栏消失应该怎么找回
- 10win7 64位系统卸载软件需要管理员权限怎么办 怎么解决win7 64位系统卸载软件需要管理员权限
最新Win7教程
- 1 win7原版密钥 win7正版永久激活密钥激活步骤
- 2 win7屏幕密码 Win7设置开机锁屏密码的方法
- 3 win7怎么硬盘分区 win7系统下如何对硬盘进行分区划分
- 4win7 文件共享设置 Win7如何局域网共享文件
- 5鼠标左键变右键右键无法使用window7怎么办 鼠标左键变右键解决方法
- 6windows7加密绿色 Windows7如何取消加密文件的绿色图标显示
- 7windows7操作特点 Windows 7的特点有哪些
- 8win7桌面东西都没有了 桌面文件丢失了怎么办
- 9win7电脑前置耳机没声音怎么设置 win7前面板耳机没声音处理方法
- 10多个程序或窗口之间切换 如何在windows7中利用快捷键切换多个程序窗口
