win7文件夹选项在哪里,win7文件夹选项打开方法
时间:2016-08-09 来源:互联网 浏览量:
win7文件夹选项在哪里?要怎么打开?经常有小伙伴不清楚具体的打开方式,下面小编就跟大家说说win7文件夹选项打开方法,有不清楚相关步骤的用户可以看看。
win7文件夹选项打开方法:
解决方法1:
1、文件选项打开方法1
打开任意一个文件夹,或者我的电脑。进入系统资源管理器的界面
如下图在 文件夹菜单栏---- 工具里面(如果没有菜单栏,按下键盘ALT键即可调出)
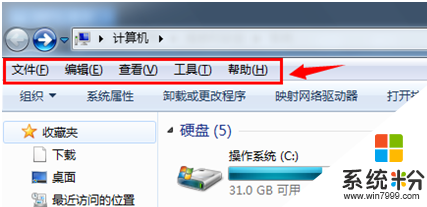
2、出现的菜单栏中找到,工具--- 文件夹选项(如果您的工具栏没有 文件夹选项,请查看小编前面的经验如何修正找回文件夹选项)
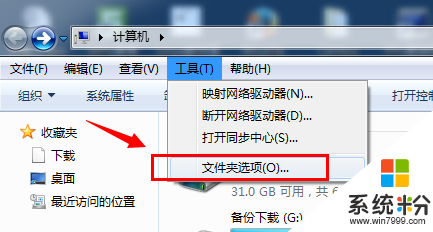
解决方法2:
1、当然如果资源管理器----菜单栏---工具栏中没有 文件夹选项,也没有关系。
点击如下图,组织--- “文件夹和搜索选项” 同样可以调出文件夹选项喔
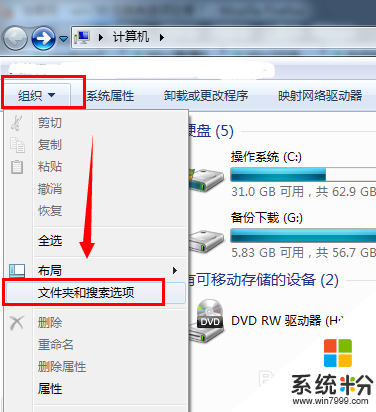
2、当然,如果您的这个功能显示是灰色的。
同样可以查看小编之前的经验解决,如果您不想修复,下面还有一方法,继续看吧
解决方法3:
1、如果资源管理器里面都看不到 文件夹选项,可以到
“开始菜单”---“控制面板”---“外观和个性化” 菜单中查找,如下图
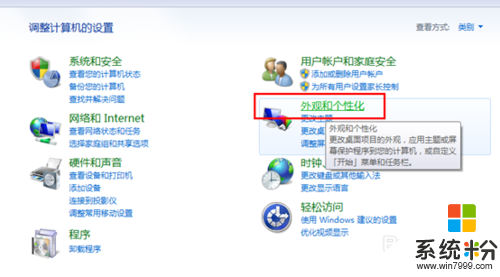
2、打开外观和个性化菜单之后,找到如下图位置“文件夹选项” 点击即可打开啦
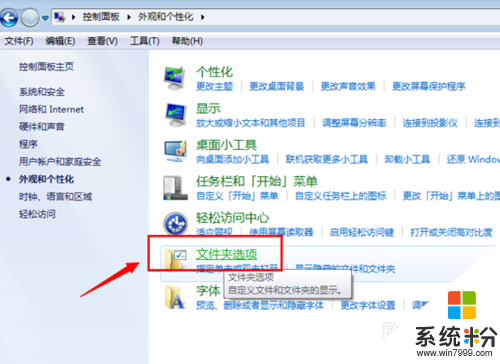
解决方法4:
1、双击桌面上的“计算机”图标,打开计算机窗口。可以看到,在窗口菜单栏的下方,有一条栏目,其中就有一个“组织”按钮。
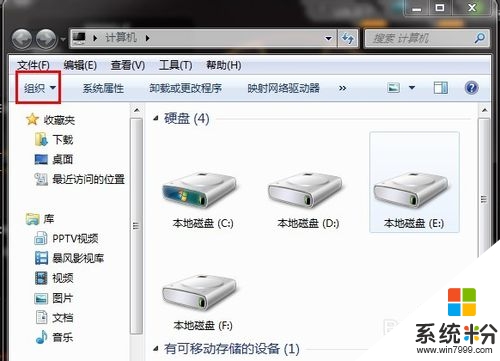
2、点击“组织”按钮,会弹出下拉菜单,看到没,“文件夹选项”就藏在里面。只不过名字变成了“文件夹和搜索选项”。
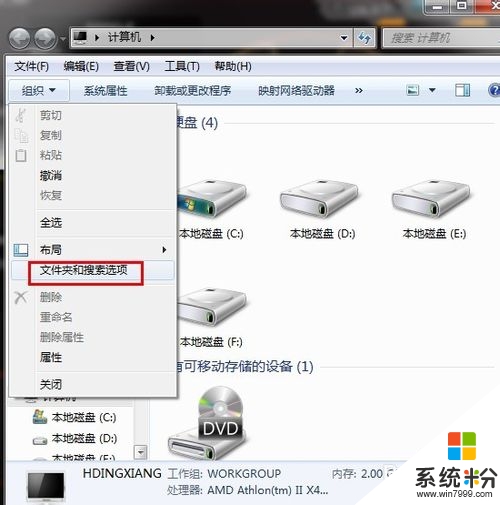
3、点选“文件夹和搜索选项”,就会看到我们熟悉的“文件夹选项”对话框被打开了。
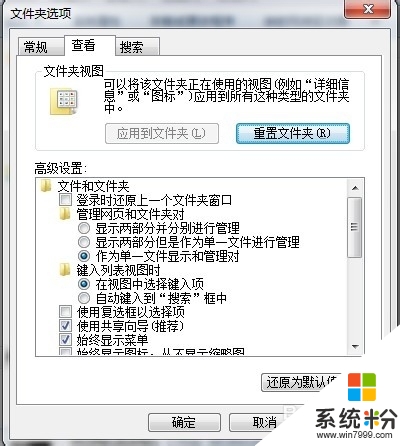
我要分享:
相关教程
- ·Win7文件夹和搜索选项点不了该怎么办?文件夹和搜索选项灰色的解决方法!
- ·电脑工具栏找不到文件夹选项卡 的方法 win7找不到文件夹选项怎么处理
- ·win7文件夹属性找不到安全项怎么办|win7文件夹安全项设置方法
- ·Win7系统中文件夹无法隐藏该怎么解决? 隐藏选项灰色无法选定该怎么处理?
- ·Win7系统新建文件夹的图文教程,右键菜单没有新建选项该如何处理
- ·Win7如何查找硬盘文件夹里面的文件。 Win7查找硬盘文件夹里面的文件的方法。
- ·win7原版密钥 win7正版永久激活密钥激活步骤
- ·win7屏幕密码 Win7设置开机锁屏密码的方法
- ·win7怎么硬盘分区 win7系统下如何对硬盘进行分区划分
- ·win7 文件共享设置 Win7如何局域网共享文件
Win7系统教程推荐
- 1 win7原版密钥 win7正版永久激活密钥激活步骤
- 2 win7屏幕密码 Win7设置开机锁屏密码的方法
- 3 win7 文件共享设置 Win7如何局域网共享文件
- 4鼠标左键变右键右键无法使用window7怎么办 鼠标左键变右键解决方法
- 5win7电脑前置耳机没声音怎么设置 win7前面板耳机没声音处理方法
- 6win7如何建立共享文件 Win7如何共享文件到其他设备
- 7win7屏幕录制快捷键 Win7自带的屏幕录制功能怎么使用
- 8w7系统搜索不到蓝牙设备 电脑蓝牙搜索不到其他设备
- 9电脑桌面上没有我的电脑图标怎么办 win7桌面图标不见了怎么恢复
- 10win7怎么调出wifi连接 Win7连接WiFi失败怎么办
Win7系统热门教程
- 1 w7任务栏怎么变透明|w7设置任务栏透明的方法
- 2 win7电脑怎么设置隐藏自己的WiFi信号? win7电脑设置隐藏自己的WiFi信号的方法
- 3 w764位系统电脑指纹识别怎么设置
- 4电脑windows7桌面怎么恢复 win7桌面上什么都没有该如何还原
- 5win7使用word提示“此对象创建于package中.此应用程序不能用来打开此对象···”的修复方法
- 6win7系统共享文件夹失败怎么办|win7不能共享文件夹的解决方法
- 7Win7旗舰版系统如何修复硬盘分区图标显示错误问题
- 8怎麽解决win7系统登陆密码忘记的问题,win7系统登陆密码忘记的解决方法
- 9如何解决电脑桌面程序打不开的问题。怎么解决win7桌面程序打不开的问题。
- 10怎么处理win7复制文件时不再提示名称过长
最新Win7教程
- 1 win7原版密钥 win7正版永久激活密钥激活步骤
- 2 win7屏幕密码 Win7设置开机锁屏密码的方法
- 3 win7怎么硬盘分区 win7系统下如何对硬盘进行分区划分
- 4win7 文件共享设置 Win7如何局域网共享文件
- 5鼠标左键变右键右键无法使用window7怎么办 鼠标左键变右键解决方法
- 6windows7加密绿色 Windows7如何取消加密文件的绿色图标显示
- 7windows7操作特点 Windows 7的特点有哪些
- 8win7桌面东西都没有了 桌面文件丢失了怎么办
- 9win7电脑前置耳机没声音怎么设置 win7前面板耳机没声音处理方法
- 10多个程序或窗口之间切换 如何在windows7中利用快捷键切换多个程序窗口
