win7屏幕保护色怎么设置,win7屏幕保护色设置方法
时间:2016-07-15 来源:互联网 浏览量:
win7屏幕保护色设置的主要作用是保护我们的眼睛不受屏幕的直接刺激,适合长期遇到接触电脑的用户。那么win7屏幕保护色怎么设置?需要哪些步骤?下面小编就跟大家说说具体的操作方法,有需要的用户可以参考以下步骤来操作。
win7屏幕保护色设置方法:
1、一般对于眼睛有利的颜色是绿色,所以这里就以绿色为例,右键电脑桌面空白处,然后点击“个性化” 如图;
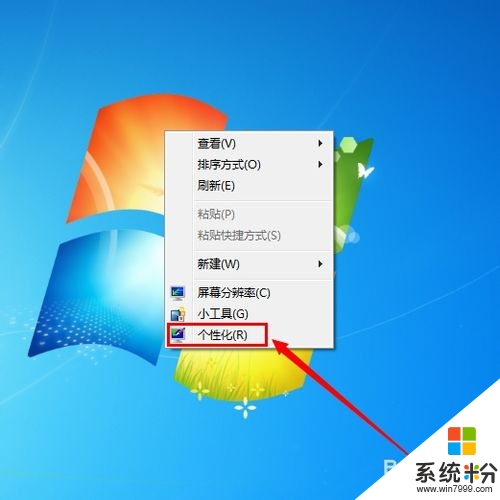
2、在弹出的窗口里,我们点击底下的“窗口颜色” 如图;
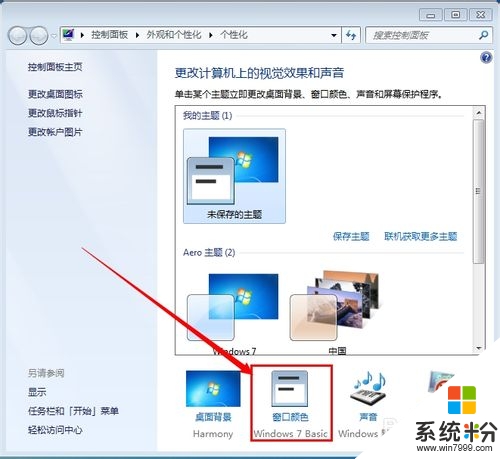
3、在窗口颜色和外观设置窗口里,项目选择“窗口” 如图;
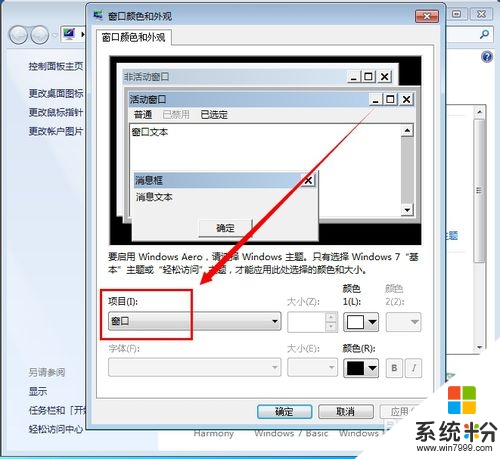
4、然后点击颜色那里的倒三角,点击“其他” ,进入颜色设置窗口,如图;
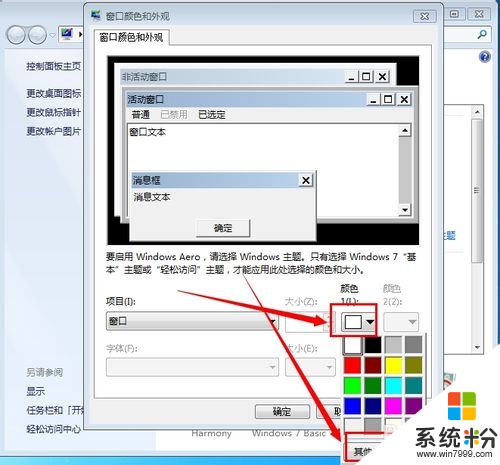
5、我们把"色调"、"饱和度"、"亮度"三个选项分别改成"85,123,205",因为这个颜色对于人的眼睛来说是最有利的,这个也是一般的设置,如图;
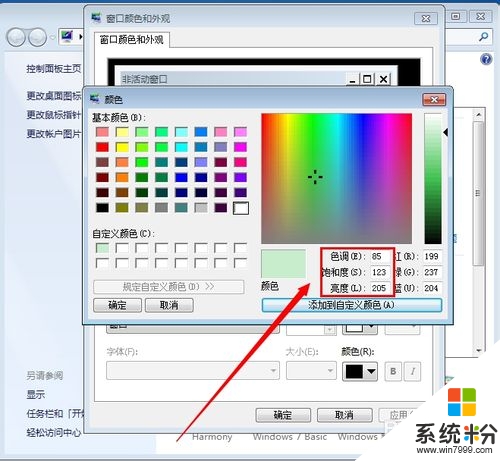
6、然后点击“添加到自定义颜色” ,把刚才设置的颜色添加到自定义颜色那里,如图;
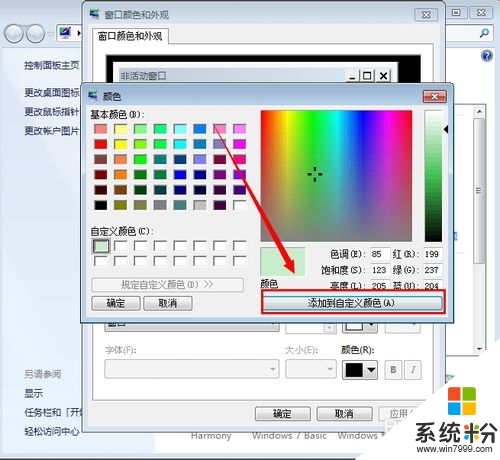
7、我们单击选择自定义刚才设置的颜色,然后点击“确定”,如图;
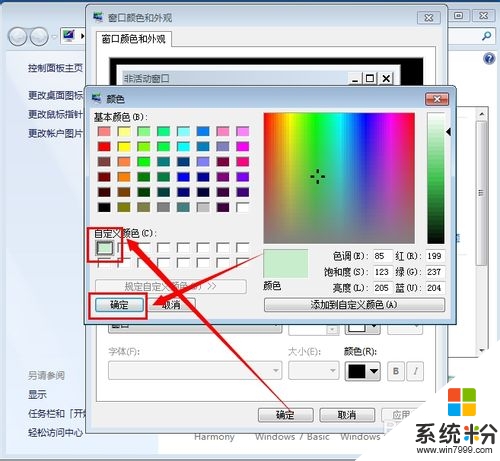
8、完成以上操作步骤之后,在任何的电脑文字编辑区域,都会被设置成我们刚才设置的颜色,比如我们打开记事本 ,里面会是我们刚才设置的绿色,如图;
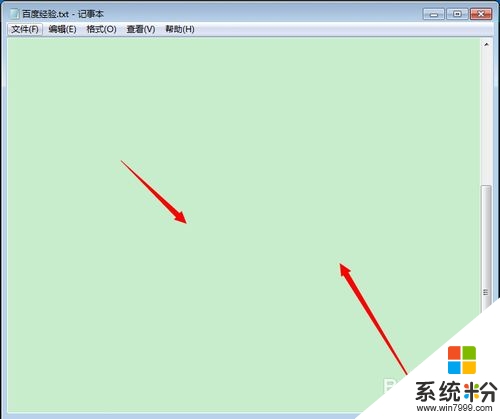
win7屏幕保护色怎么设置?以上就是全部的内容,想尝试使用的话可以按照上述的方法来操作。还有其他的电脑系统下载后使用有疑问的话,都欢迎上系统粉官网查看。
我要分享:
Win7系统教程推荐
- 1 win7原版密钥 win7正版永久激活密钥激活步骤
- 2 win7屏幕密码 Win7设置开机锁屏密码的方法
- 3 win7 文件共享设置 Win7如何局域网共享文件
- 4鼠标左键变右键右键无法使用window7怎么办 鼠标左键变右键解决方法
- 5win7电脑前置耳机没声音怎么设置 win7前面板耳机没声音处理方法
- 6win7如何建立共享文件 Win7如何共享文件到其他设备
- 7win7屏幕录制快捷键 Win7自带的屏幕录制功能怎么使用
- 8w7系统搜索不到蓝牙设备 电脑蓝牙搜索不到其他设备
- 9电脑桌面上没有我的电脑图标怎么办 win7桌面图标不见了怎么恢复
- 10win7怎么调出wifi连接 Win7连接WiFi失败怎么办
Win7系统热门教程
- 1 请问电脑怎么设置默认浏览器 win7如何设置默认浏览器
- 2 如何用u盘提升老爷机跑win7的速度 怎样用u盘给老爷机提速
- 3 win7 64位旗舰版u盘安装的方法 win7 64位旗舰版u盘该如何安装
- 4win7纯净版64位系统怎样取得最高权限
- 5风林火山win7系统电脑手动设置DNS和ip地址的方式有哪些 风林火山win7系统电脑手动如何设置DNS和ip地址
- 6win7死机后出现蓝屏,错误代码0*000000D1
- 7win7快速清理系统垃圾的使用方法与技巧
- 8电脑系统重装win7u盘的方法有哪些? 电脑系统如何重装win7u盘?
- 9win7经常自动断网怎么办?win7旗舰版系统自动断网怎么处理
- 10Win7文件夹和搜索选项点不了该怎么办?文件夹和搜索选项灰色的解决方法!
最新Win7教程
- 1 win7原版密钥 win7正版永久激活密钥激活步骤
- 2 win7屏幕密码 Win7设置开机锁屏密码的方法
- 3 win7怎么硬盘分区 win7系统下如何对硬盘进行分区划分
- 4win7 文件共享设置 Win7如何局域网共享文件
- 5鼠标左键变右键右键无法使用window7怎么办 鼠标左键变右键解决方法
- 6windows7加密绿色 Windows7如何取消加密文件的绿色图标显示
- 7windows7操作特点 Windows 7的特点有哪些
- 8win7桌面东西都没有了 桌面文件丢失了怎么办
- 9win7电脑前置耳机没声音怎么设置 win7前面板耳机没声音处理方法
- 10多个程序或窗口之间切换 如何在windows7中利用快捷键切换多个程序窗口
