win7怎么一键还原系统,win7一键还原教程
时间:2016-06-13 来源:互联网 浏览量:
win7系统在使用的时候发现系统出现了一些故障,没办法彻底修复好,这个时候如果不想重装系统需要怎么做?其实我们还可以选择一件还原系统教程,win7怎么一键还原系统?有需要的用户可以看看。
win7一键还原教程:
1、首先在开始菜单中打开控制面板,打开控制面板之后,在控制面板的众多选择项中打开备份和还原选项。
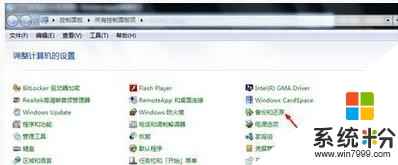
2、然后在接下来的界面中选择恢复系统设置和计算机。如果你的计算机没有开启还原的功能,可能需要开启这个功能。
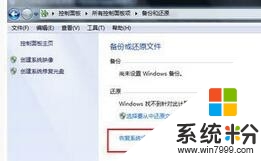
3、然后打开系统还原,即点击图中所示的那个按钮,如果有账户控制则会有所提示,通过即可。
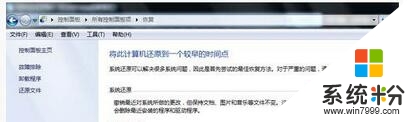
4、然后会开始还原文件和设置的向导,你只需要按照向导的提示做就好了。直接点击下一步。
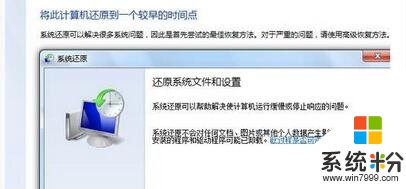
5、然后,在系统还原点的选项当中,选择一个还原点,要确保所选择的还原点是之前系统正常时的还原点,因为如果是不正常的还原点则会出现问题。
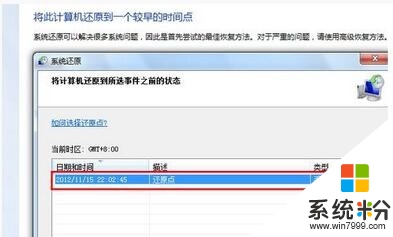
6、确定之后,会出现一个确认的页面,上面显示了关于还原的详细的信息,你要确保它没有错误之后,点击完成按钮,开始系统的还原,系统的还原会重启,然后在开机的过程中进入相关的还原操作。
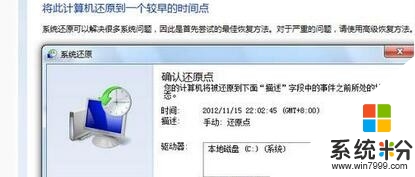
win7怎么一键还原系统?现在大家知道了吗?还有其他电脑系统教程需要了解的话,大家可以上系统粉查看。
我要分享:
Win7系统教程推荐
- 1 win7原版密钥 win7正版永久激活密钥激活步骤
- 2 win7屏幕密码 Win7设置开机锁屏密码的方法
- 3 win7 文件共享设置 Win7如何局域网共享文件
- 4鼠标左键变右键右键无法使用window7怎么办 鼠标左键变右键解决方法
- 5win7电脑前置耳机没声音怎么设置 win7前面板耳机没声音处理方法
- 6win7如何建立共享文件 Win7如何共享文件到其他设备
- 7win7屏幕录制快捷键 Win7自带的屏幕录制功能怎么使用
- 8w7系统搜索不到蓝牙设备 电脑蓝牙搜索不到其他设备
- 9电脑桌面上没有我的电脑图标怎么办 win7桌面图标不见了怎么恢复
- 10win7怎么调出wifi连接 Win7连接WiFi失败怎么办
Win7系统热门教程
- 1 win7系统默认程序安装位置的修改方法
- 2 win7更新系统提示8024402F错误如何修复【图文】
- 3 mac地址怎么查win7 win7如何查看本机的MAC地址
- 4如何在双系统如何卸载技术员联盟win7系统 双系统怎么卸载技术员联盟win7系统
- 5win7旗舰版关闭445端口的方法【图文】
- 6win7如何修改远程桌面的3389端口号 win7修改远程桌面的3389端口号的方法
- 7win7设置只能复制不能粘贴的方法【图文】
- 8联想g470如何装win7 联想g470装win7的方法有哪些
- 9win7系统日志存放路径怎么修改|win7更改日志存放路径的方法
- 10win7电脑的文件怎么使用蓝牙传输 win7电脑的文件如何使用蓝牙传输
最新Win7教程
- 1 win7原版密钥 win7正版永久激活密钥激活步骤
- 2 win7屏幕密码 Win7设置开机锁屏密码的方法
- 3 win7怎么硬盘分区 win7系统下如何对硬盘进行分区划分
- 4win7 文件共享设置 Win7如何局域网共享文件
- 5鼠标左键变右键右键无法使用window7怎么办 鼠标左键变右键解决方法
- 6windows7加密绿色 Windows7如何取消加密文件的绿色图标显示
- 7windows7操作特点 Windows 7的特点有哪些
- 8win7桌面东西都没有了 桌面文件丢失了怎么办
- 9win7电脑前置耳机没声音怎么设置 win7前面板耳机没声音处理方法
- 10多个程序或窗口之间切换 如何在windows7中利用快捷键切换多个程序窗口
