win7的系统还原点怎么部分删除,win7还原点部分删除的方法
时间:2016-05-09 来源:互联网 浏览量:
win7系统上有还原点的功能主要是让用户在系统受到极大损坏无可修复的情况下,回到之前设置的系统,这样就可以不用重装系统那么麻烦了。但是随着系统还原点的增加,对于C盘的占用也越来越大,那么我们可以选择将部分还原点删除,只是win7的系统还原点怎么部分删除?下面小编就跟大家说说具体的设置方法。
win7还原点部分删除的方法:
1、首先右键点击桌面上的“计算机”——“属性”;
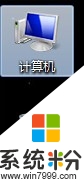
2、弹出的是计算机属性的窗口,点击左侧的“系统保护”如图;
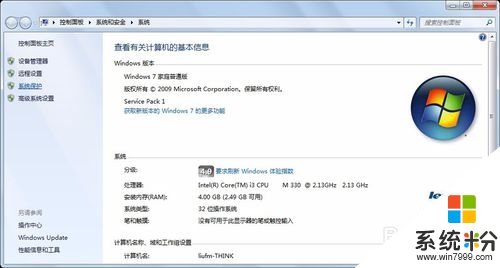
3、然后弹出“系统属性”窗口,在“保护设置”那里找到系统所在的硬盘——C盘,单击选中,然后点击下方的“配置”;
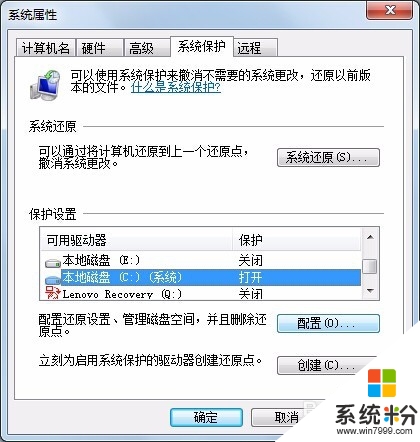
4、这时候弹出了“系统保护本地磁盘C”的窗口,下方有个“磁盘空间使用量”,是滑块控制的,这个就是你的还原点可以占的C盘内存比,许多默认设置的是25%-30%,这个时候鼠标按住滑块相左拖动,减少这个百分比,减少到10G左右,不会出什么大问题;
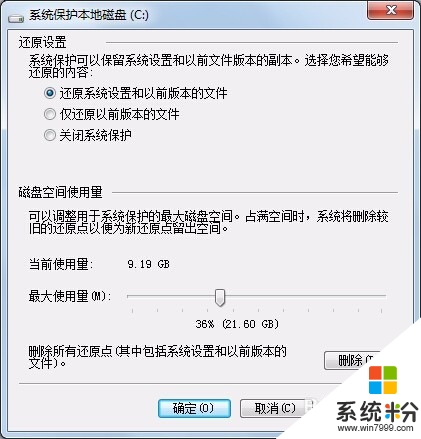
5、点击“应用”会弹出一个对话框“将删除某些旧的还原点,您确定继续吗?”,点击“是”然后一路确定下去,再回C盘看,马上就能空出好多内存了。
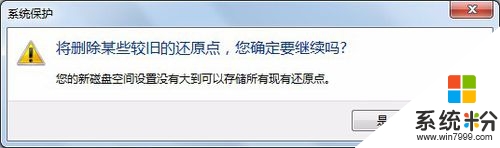
我要分享:
相关教程
- ·怎么为Win7创建系统手动创做还原点。 为Win7创建系统手动创做还原点的方法。
- ·怎么为win7电脑设置系统还原点? 为win7电脑设置系统还原点的方法。
- ·Win7系统开机时显示ghost一键还原怎样删除 Win7系统开机时显示ghost一键还原删除的方法有哪些
- ·怎样将win7纯净版中PNG图片出现的阴影部分删除掉? 将win7纯净版中PNG图片出现的阴影部分删除掉的方法有哪些?
- ·win7电脑无法创建还原点如何处理。 解决win7电脑无法创建还原点的方法。
- ·W7系统还原点怎么使用,W7系统还原点的使用方法
- ·win7原版密钥 win7正版永久激活密钥激活步骤
- ·win7屏幕密码 Win7设置开机锁屏密码的方法
- ·win7怎么硬盘分区 win7系统下如何对硬盘进行分区划分
- ·win7 文件共享设置 Win7如何局域网共享文件
Win7系统教程推荐
- 1 win7原版密钥 win7正版永久激活密钥激活步骤
- 2 win7屏幕密码 Win7设置开机锁屏密码的方法
- 3 win7 文件共享设置 Win7如何局域网共享文件
- 4鼠标左键变右键右键无法使用window7怎么办 鼠标左键变右键解决方法
- 5win7电脑前置耳机没声音怎么设置 win7前面板耳机没声音处理方法
- 6win7如何建立共享文件 Win7如何共享文件到其他设备
- 7win7屏幕录制快捷键 Win7自带的屏幕录制功能怎么使用
- 8w7系统搜索不到蓝牙设备 电脑蓝牙搜索不到其他设备
- 9电脑桌面上没有我的电脑图标怎么办 win7桌面图标不见了怎么恢复
- 10win7怎么调出wifi连接 Win7连接WiFi失败怎么办
Win7系统热门教程
- 1 海尔电脑能装win10win7双系统吗
- 2 怎么查看萝卜家园win7系统计算机的硬件配置 如何查看萝卜家园win7系统计算机的硬件配置
- 3 如何设置可以实现笔记本中Win7视窗切换
- 4win7如何看内存条频率 win7 看内存条频率的方法
- 5win7系统麦克风没声音的解决办法。如何处理win7系统麦克风没声音?
- 6win7系统一键截图工具怎么使用|win7一键截图工具在哪
- 7win7删除文件后手动如何刷新才消失(亲测) win7删除文件后手动怎样刷新才消失(亲测)
- 8win7自带分区功能怎么用|win7自带分区功能使用方法
- 9win7系统中病毒灰鸽子木马怎么办,win7系统中毒的处理方法
- 10centos7 系统怎么修改锁屏时间|centos7 系统锁屏时间修改的方法
最新Win7教程
- 1 win7原版密钥 win7正版永久激活密钥激活步骤
- 2 win7屏幕密码 Win7设置开机锁屏密码的方法
- 3 win7怎么硬盘分区 win7系统下如何对硬盘进行分区划分
- 4win7 文件共享设置 Win7如何局域网共享文件
- 5鼠标左键变右键右键无法使用window7怎么办 鼠标左键变右键解决方法
- 6windows7加密绿色 Windows7如何取消加密文件的绿色图标显示
- 7windows7操作特点 Windows 7的特点有哪些
- 8win7桌面东西都没有了 桌面文件丢失了怎么办
- 9win7电脑前置耳机没声音怎么设置 win7前面板耳机没声音处理方法
- 10多个程序或窗口之间切换 如何在windows7中利用快捷键切换多个程序窗口
