win7ie浏览器临时文件存放路径怎么修改
时间:2016-04-21 来源:互联网 浏览量:
我们知道在win7系统中Internet临时文件夹默认保存在隐蔽的地方,那么我们要怎么设置win7ie浏览器临时文件存放路径?这样我么就能更方便地找到这些临时文件。接下来大家一起看看win7ie浏览器临时文件存放路径怎么修改。
win7ie浏览器临时文件存放路径修改方法:
1、打开Internet Explorer,点击右上角的齿轮,进行Internet选项;
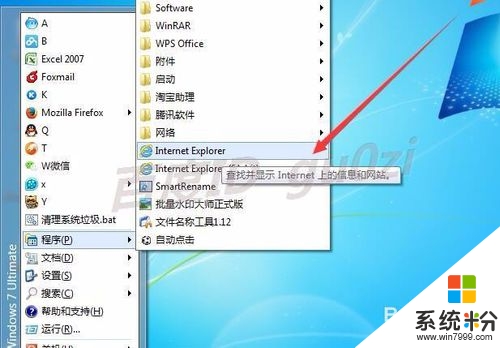
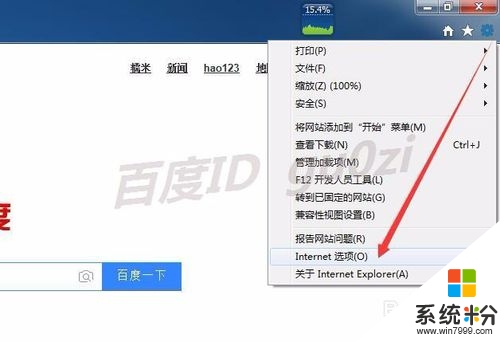
2、在打开的Internet选项.,点击浏览历史记录下的设置;
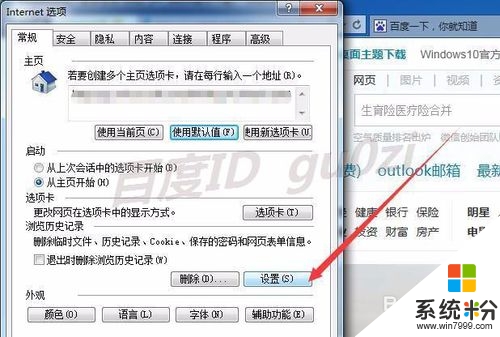
3、在网站数据设置界面,点击下面的移动文件夹;
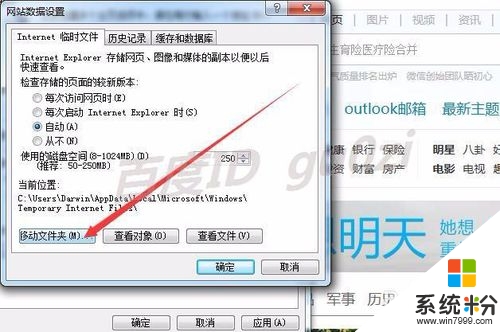
4、找到一个准备存放 IE临时文件的位置,建议跟其它的系统临时文件放在一起;
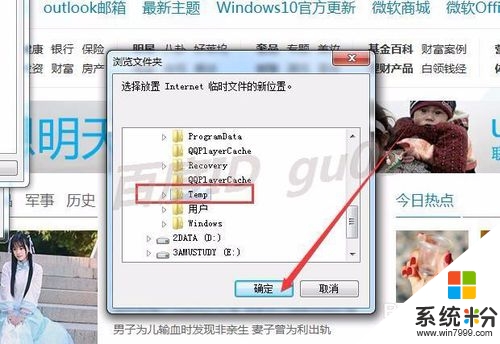
5、修改后马上会在新位置下看到新的存放路径,点击确定;
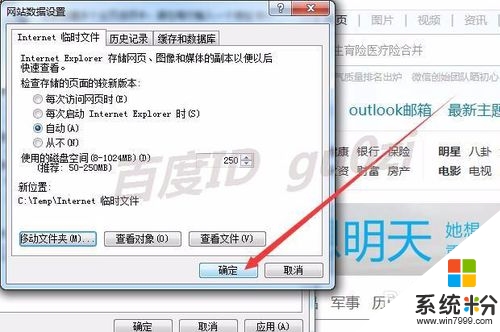
6、在使IE临时文件的移动生效,需要对移动进行注销才行;
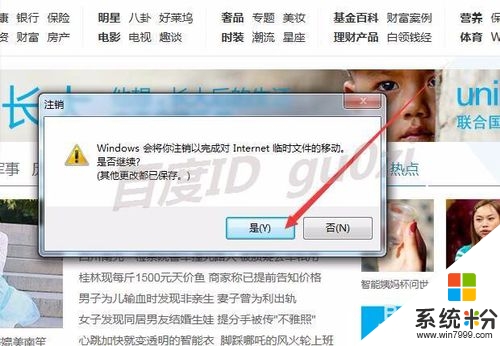
7、注销后进行系统会弹出一个CMD的命令行窗口,只有一个光标在闪,我们可以看一下此时在运行的命令.不要关掉这个窗口,等待系统自动完成.即可.9:40 2016/4/21。
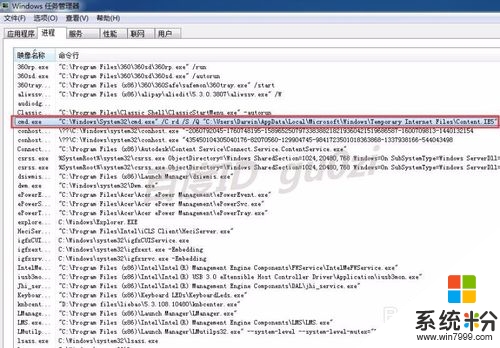
我要分享:
相关教程
- ·win7系统日志存放路径怎么修改|win7更改日志存放路径的方法
- ·修改Win7桌面“用户”文件夹路径的方法 Win7桌面“用户”文件夹路径修改图文教程
- ·win7ie浏览器不能下载文件如何修复【图文】
- ·win7怎么更改临时文件的位置|win7修改临时文件的方法
- ·windows7桌面文件夹路径该如何修改?win7修改桌面路径的方法!
- ·如何转移Win7临时文件存储位置。 怎么转移Win7临时文件存储位置。
- ·win7原版密钥 win7正版永久激活密钥激活步骤
- ·win7屏幕密码 Win7设置开机锁屏密码的方法
- ·win7怎么硬盘分区 win7系统下如何对硬盘进行分区划分
- ·win7 文件共享设置 Win7如何局域网共享文件
Win7系统教程推荐
- 1 win7原版密钥 win7正版永久激活密钥激活步骤
- 2 win7屏幕密码 Win7设置开机锁屏密码的方法
- 3 win7 文件共享设置 Win7如何局域网共享文件
- 4鼠标左键变右键右键无法使用window7怎么办 鼠标左键变右键解决方法
- 5win7电脑前置耳机没声音怎么设置 win7前面板耳机没声音处理方法
- 6win7如何建立共享文件 Win7如何共享文件到其他设备
- 7win7屏幕录制快捷键 Win7自带的屏幕录制功能怎么使用
- 8w7系统搜索不到蓝牙设备 电脑蓝牙搜索不到其他设备
- 9电脑桌面上没有我的电脑图标怎么办 win7桌面图标不见了怎么恢复
- 10win7怎么调出wifi连接 Win7连接WiFi失败怎么办
Win7系统热门教程
- 1 光盘装win7系统教程/光盘怎么装win7系统【图文详解】
- 2 Win7系统内IE浏览网页时总是死机如何解决 电脑打开浏览器就死机什么情况
- 3 Win7中扩大C盘容量的方法 怎样在win7中扩大c盘容量
- 4雨林木风win7系统电脑两种设置环境变量path的方法有哪些 雨林木风win7系统电脑两种如何设置环境变量path
- 5苹果MAC安装双系统后如何删除win7系统 苹果MAC安装双系统后怎么删除win7系统
- 6Win7专业版与Win7旗舰版有什么不同,Win7专业版与Win7旗舰版区别
- 7怎么修改win7电脑桌面程序的路径位置?修改win7电脑桌面程序的路径位置的方法
- 8win7网络桌面图标 Win7桌面上找不到网络图标怎么恢复
- 9番茄花园Win7 64位系统中的U盘文件都变成exe格式怎么解决? 番茄花园Win7 64位系统中的U盘文件都变成exe格式怎么处理
- 10《极品飞车18》win7系统64位游戏跳出如何解决 《极品飞车18》win7系统64位游戏跳出怎样解决
最新Win7教程
- 1 win7原版密钥 win7正版永久激活密钥激活步骤
- 2 win7屏幕密码 Win7设置开机锁屏密码的方法
- 3 win7怎么硬盘分区 win7系统下如何对硬盘进行分区划分
- 4win7 文件共享设置 Win7如何局域网共享文件
- 5鼠标左键变右键右键无法使用window7怎么办 鼠标左键变右键解决方法
- 6windows7加密绿色 Windows7如何取消加密文件的绿色图标显示
- 7windows7操作特点 Windows 7的特点有哪些
- 8win7桌面东西都没有了 桌面文件丢失了怎么办
- 9win7电脑前置耳机没声音怎么设置 win7前面板耳机没声音处理方法
- 10多个程序或窗口之间切换 如何在windows7中利用快捷键切换多个程序窗口
