win10更新后网速为什么变慢,win10更新后网速变慢的解决方法
时间:2016-04-12 来源:互联网 浏览量:
win10系统用户在收到推送后就进行更新,但是更新完win10系统后用户发现一个问题,就是网速明显变慢了。那么win10更新后网速为什么变慢?又该怎么解决网速变慢的故障?大家可以参考以下教程。
win10更新后网速变慢的解决方法:
1、在桌面上使用win+r打开运行窗口,输入gpedit.msc命令,如下图所示:
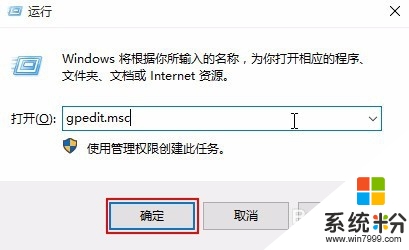
2、在打开的组策略窗口中,在左侧窗口点击“Windows设置”,然后在右侧窗口找到“基于策略的Qos”,如下图所示:
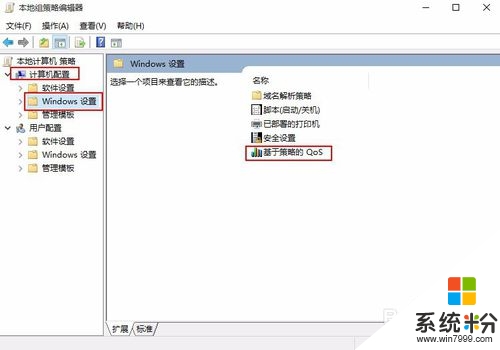
3、右键点击“基于策略的Qos”,选择“高级Qos设置”,如下图所示:
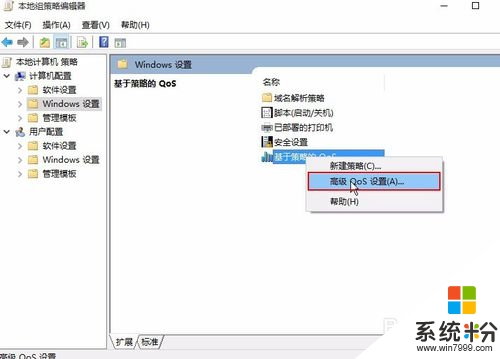
4、在打开的高级Qos设置窗口中,勾选“指定入站TCP吞吐量级别(S)”,点击确定,如下图所示:
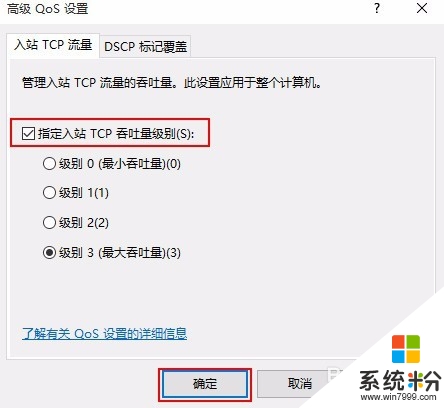
5、如果你也遇到更新win10后网速变慢了就可以参照上面方法进行设置,希望此教程可以给大家带来更多的帮助。
我要分享:
相关教程
- ·电脑win10系统升级变慢怎么办 win10系统更新后电脑运行速度变慢的解决方法
- ·升级win10后网速变慢怎么办,升级win10后网速变慢怎么提高
- ·升级Win10系统后网速变慢怎么解决?
- ·Win10系统网速慢怎么办?升级Win10周年版后网速度慢的解决策略
- ·win10更新速度慢怎么办?提高win10更新速度的设置方法!
- ·更新完win10后屏幕显示变得特别大的解决方法 如何解决更新完win10后屏幕显示变得特别大
- ·电脑简繁体转换快捷键 Win10自带输入法简繁体切换快捷键修改方法
- ·电脑怎么修复dns Win10 DNS设置异常怎么修复
- ·笔记本自带手写板吗? win10手写板功能怎么开启
- ·windows10激活wifi Win10如何连接wifi上网
win10系统教程推荐
- 1 电脑简繁体转换快捷键 Win10自带输入法简繁体切换快捷键修改方法
- 2 电脑怎么修复dns Win10 DNS设置异常怎么修复
- 3 windows10激活wifi Win10如何连接wifi上网
- 4windows10儿童模式 Win10电脑的儿童模式设置步骤
- 5电脑定时开关机在哪里取消 win10怎么取消定时关机
- 6可以放在电脑桌面的备忘录 win10如何在桌面上放置备忘录
- 7怎么卸载cad2014 CAD2014清理工具(win10系统)
- 8电脑怎么设置网线连接网络 Win10笔记本电脑有线连接网络设置步骤
- 9电脑桌面无线网络图标不见了 win10 无线网络图标不见了怎么恢复
- 10怎么看到隐藏文件 Win10如何显示隐藏文件
win10系统热门教程
最新win10教程
- 1 电脑简繁体转换快捷键 Win10自带输入法简繁体切换快捷键修改方法
- 2 电脑怎么修复dns Win10 DNS设置异常怎么修复
- 3 笔记本自带手写板吗? win10手写板功能怎么开启
- 4windows10激活wifi Win10如何连接wifi上网
- 5电脑自动截图 win10按截图键自动保存图片设置
- 6电脑彩打怎么设置打印彩色 win10打印机彩色打印设置方法
- 7电脑自动休眠了 Win10电脑为什么总是自动进入休眠状态
- 8运行界面快捷键是什么 Win10运行快捷键功能
- 9防火墙关闭了还是显示防火墙拦截 win10关闭防火墙后网络仍被拦截
- 10电脑如何调出ie浏览器 Win10如何在桌面上调出IE浏览器
