苹果Mac虚拟机怎么安装Win7系统,苹果Mac虚拟机安装win7的方法
时间:2016-04-11 来源:互联网 浏览量:
苹果电脑Mac系统已经有越来越多的用户在使用,遇到需要在电脑中安装win7系统的话该怎么办呢?安装双系统的话可能会比较 麻烦,不妨试试在苹果Mac上安装虚拟机使用win7系统。那么苹果Mac虚拟机怎么安装Win7系统?接下来的教程就跟大家分享几种方法。
苹果Mac虚拟机安装win7的方法:
解决方法一:
1、我们这里以免费的虚拟机Virtual Box为例;
2、启动 Virtual Box 以后,点击窗口左上角的“新建”按钮;
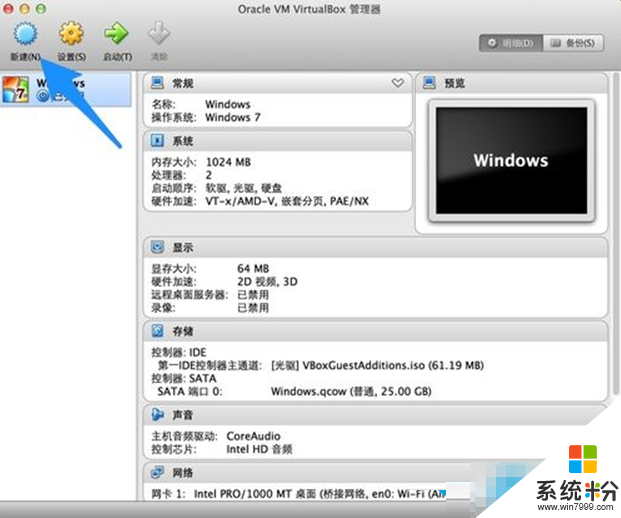
3、接下来为虚拟取一个名称,可随意取。系统类型保持不变,版本在下拉列表中选择 Windows 7。点击“继续”按钮;
注:如果你安装的是 Windows 64 系统的话,在下拉列表中选择时,请选择 Windows 7 (64 bit)。
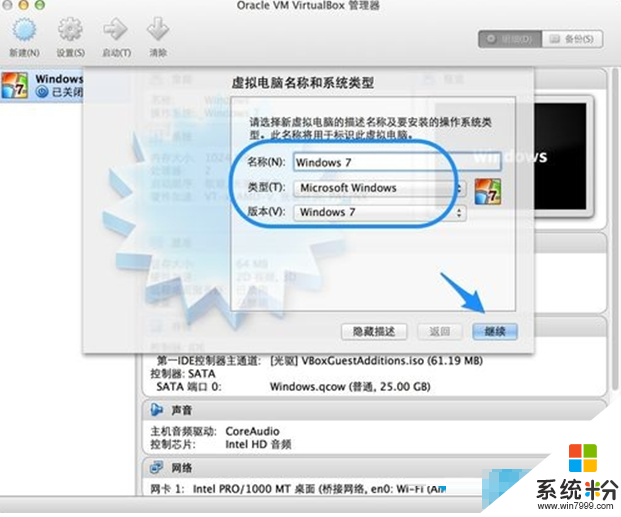
4、然后为虚拟机分配内存,由于 Windows 7 系统消耗的内存比较大,建议分配 2G 内存(即2048MB)。点击“继续”按钮;
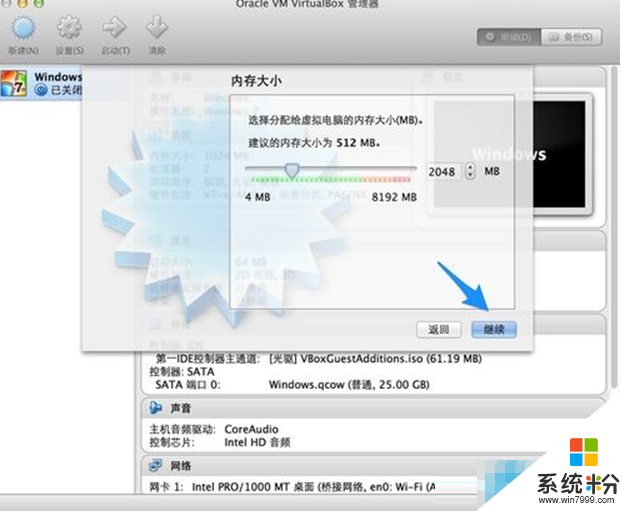
5、随后选择“现在创建硬盘”选项,由于是虚拟机系统,只会在上面处理一些简单的事务,默认25G储存容量就行了。点击“创建”按钮就可以了;
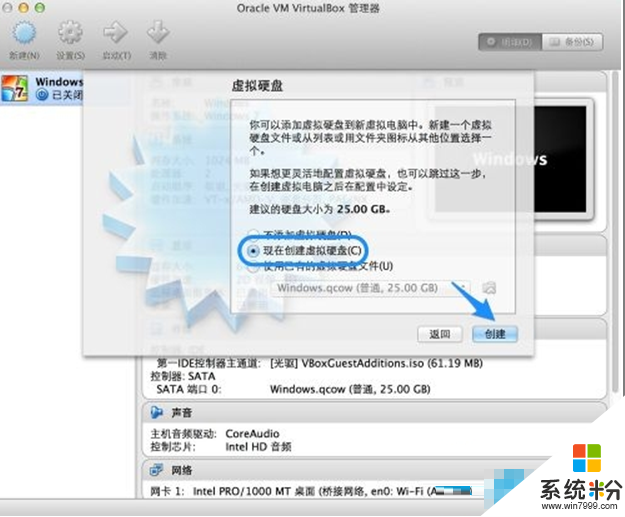
6、接下来选择虚拟机硬盘文件的类型,保持默认即可,即 VDI磁盘映像;
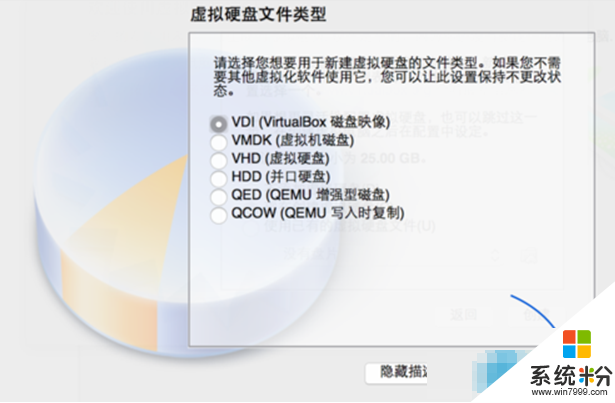
7、这里是虚拟机磁盘的类型,建议是选择“动态分配”类型,这样可以为你节约不少磁盘空间;
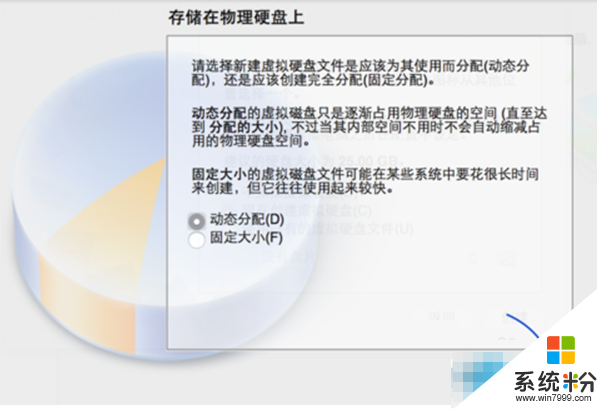
8、然后是虚拟机文件的停在位置和大小,建议虚拟机文件位置保持默认就好。如果你觉得虚拟机硬盘容量太小的话,在这里可以根据自己的实际需要来修改。最后点击“创建”按钮;
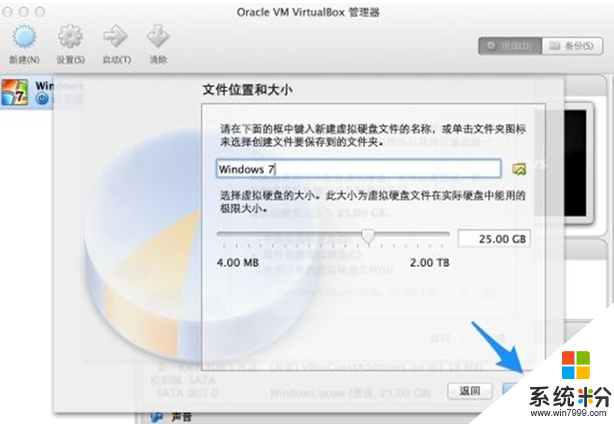
9、新的虚拟机创建好以后,选中左侧新建的虚拟机,再点击窗口顶部的“启动”按钮;
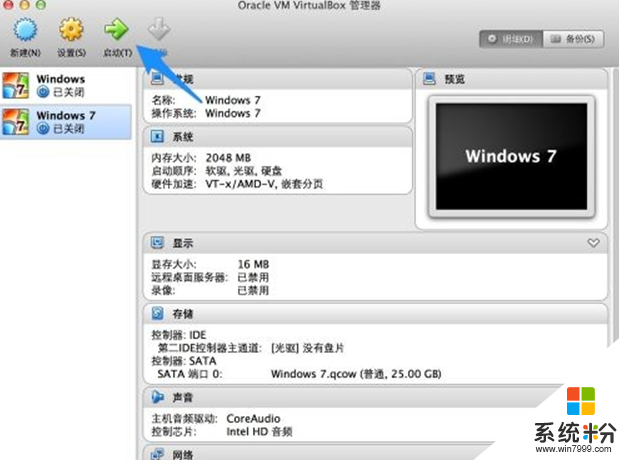
10、由于新的虚拟机中没有安装系统,所以虚拟机中的屏幕上提示我们没有可用启动系统。此时还会弹出一个让我们加载安装系统光盘映像的窗口,请接着往下看下载。
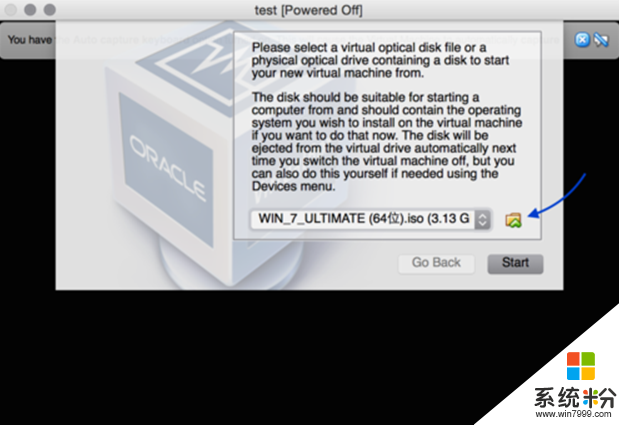
解决方法二:
1、相信大家都知道,要在真实物理上安装一个操作系统,需要操作系统的镜像光盘文件。在虚拟机上安装操作系统也是一样,不过只需要操作系统的镜像文件就可以了。
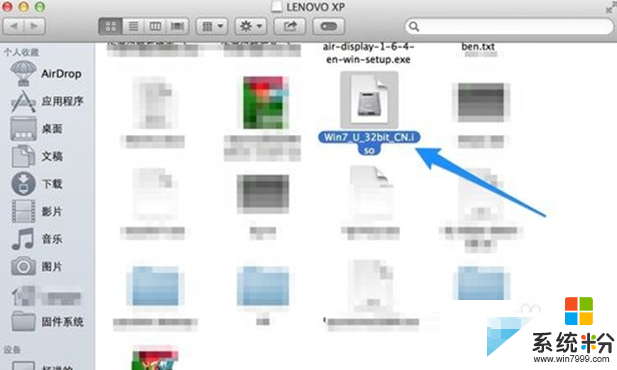
2、这个文件一会儿我们会在虚拟机上安装 Windows 7 时要用到。在虚拟机窗口中,点击底部的“光盘”图标;
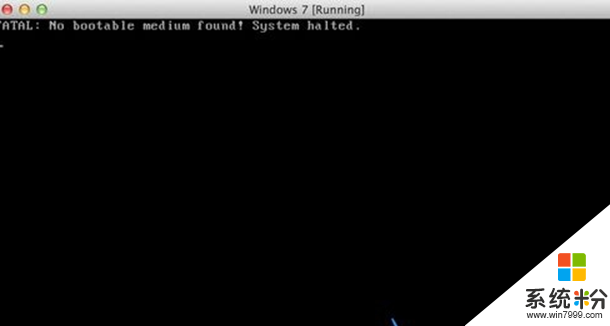
3、随后在弹出的选项中,点击“Choose a virtual CD/DVD disk file...”选项;
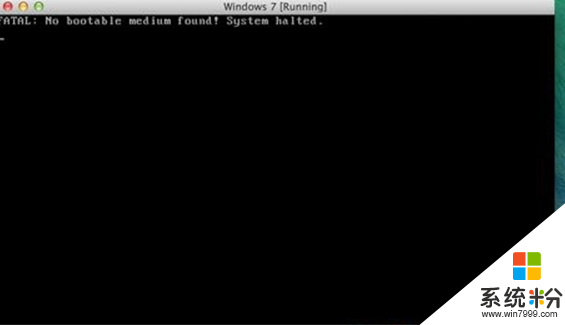
4、在弹出的选择镜像文件窗口中,选择我们之前准备好的 Windows 7 镜像 iSO 文件,点击“打开”按钮;
5、接下来我们在 Mac 系统的顶部 Virtual Box 的 “Machine” 菜单中,点击“Reset”选项(也可按键盘上的 command+R 键),重新启动虚拟机;
6、随后会提示我们是否确定要重新启动当前虚拟机,点击“Reset”按钮继教;
7、等待虚拟机重新启动以后,就可以看到已经从光盘镜像上启动 Windows 7 的安装程序了。
解决方法三:
1、等待虚拟机进入 Windows 7 的安装界面以后,在语言,货币,键盘输入法这一面,建议保持默认设置,直接点击“下一步”按钮;
2、接下来点击“现在安装”按钮;

3、在协议条款中,勾选我同意,点击“下一步”按钮;
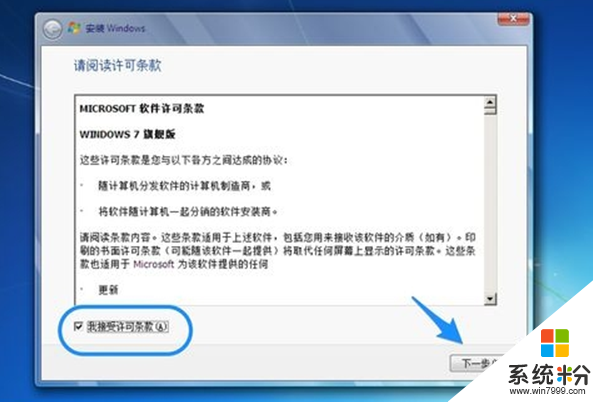
4、在安装系统的类型中,选择“自定义”一项;
5、在安装系统的磁盘选项中,直接点击“下一步”按钮就好;
6、随后系统会自动在虚拟机上安装了,后面按提示选择操作就可以了;
7、由于使用的 Windows 安装镜像文件的不同,可能会在安装界面中有一些不同,不过大致方法差不多。最后安装完成以后,就可以在 Mac 上的虚拟机中使用 Windows 7 了。当然 Windows 7 需要激活才能永久使用,这个只有靠自己了。
解决方法四
1、另外在使用虚拟时,介绍二个快捷键的使用;
Command+F,切换到虚拟的全屏状态,方便在虚拟中操作。
Command+C,切换到窗口模式,回到 Mac 系统中。
2、当我们首次进入到虚拟时,Virtual Box 会自动加载一个硬件支持的安装光盘。安装以后,可以有效提升虚拟机的运行性能。打开光盘以后,根据在虚拟机上安装的系统位数,选择相应的安装包,分为32位和64位。
以上三种就是苹果Mac虚拟机安装Win7系统的方法,看起来步骤比较多,但实际操作还是比较简单的,只要一步一步设置操作就可以了,希望本能够帮助到有需要的用户,更多实用教程欢迎上系统粉官网。
相关教程
- ·mac虚拟机怎么安装win7教程|虚拟机安装win7教程
- ·win7虚拟机怎样安装,win7虚拟机快速安装方法
- ·虚拟机如何安装win7,虚拟机安装win7图文教程
- ·怎么为win7虚拟机安装VMware Tools 为win7虚拟机安装VMware Tools的方法
- ·win7如何安装虚拟打印机|win7安装虚拟打印机的方法
- ·Win7系统怎么安装Daemon Tools虚拟光驱 Win7系统安装Daemon Tools虚拟光驱的解决方法
- ·win7原版密钥 win7正版永久激活密钥激活步骤
- ·win7屏幕密码 Win7设置开机锁屏密码的方法
- ·win7怎么硬盘分区 win7系统下如何对硬盘进行分区划分
- ·win7 文件共享设置 Win7如何局域网共享文件
Win7系统教程推荐
- 1 win7原版密钥 win7正版永久激活密钥激活步骤
- 2 win7屏幕密码 Win7设置开机锁屏密码的方法
- 3 win7 文件共享设置 Win7如何局域网共享文件
- 4鼠标左键变右键右键无法使用window7怎么办 鼠标左键变右键解决方法
- 5win7电脑前置耳机没声音怎么设置 win7前面板耳机没声音处理方法
- 6win7如何建立共享文件 Win7如何共享文件到其他设备
- 7win7屏幕录制快捷键 Win7自带的屏幕录制功能怎么使用
- 8w7系统搜索不到蓝牙设备 电脑蓝牙搜索不到其他设备
- 9电脑桌面上没有我的电脑图标怎么办 win7桌面图标不见了怎么恢复
- 10win7怎么调出wifi连接 Win7连接WiFi失败怎么办
Win7系统热门教程
- 1 win7电脑explorer.exe病毒彻底清除的方法
- 2 怎么提高Win7显卡稳定性能。 提高Win7显卡稳定性能的方法。
- 3 qq视频聊天对方听不到自己的声音什么原因 win7系统qq语音对方听不到我的声音如何解决
- 4怎样按用户使用习惯设置win7系统的Aerosnap应用
- 5win7ie11怎么卸载不了?win7卸载ie11浏览器的操作方法
- 6win7系统任务管理停止运行如何处理。 win7系统任务管理停止运行怎么解决。
- 7win7系统ldrvpro64.sys 数字签名进行不了如何处理 win7系统中不能处理数字签名怎么办
- 8Win7桌面壁纸只能使用纯色的解决方法
- 9华硕win7系统如何关闭触摸板的快捷键是什么? 华硕win7系统怎样关闭触摸板的快捷键是什么?
- 10Win7系统装chrome 0x80070057 错误的解决方法!
最新Win7教程
- 1 win7原版密钥 win7正版永久激活密钥激活步骤
- 2 win7屏幕密码 Win7设置开机锁屏密码的方法
- 3 win7怎么硬盘分区 win7系统下如何对硬盘进行分区划分
- 4win7 文件共享设置 Win7如何局域网共享文件
- 5鼠标左键变右键右键无法使用window7怎么办 鼠标左键变右键解决方法
- 6windows7加密绿色 Windows7如何取消加密文件的绿色图标显示
- 7windows7操作特点 Windows 7的特点有哪些
- 8win7桌面东西都没有了 桌面文件丢失了怎么办
- 9win7电脑前置耳机没声音怎么设置 win7前面板耳机没声音处理方法
- 10多个程序或窗口之间切换 如何在windows7中利用快捷键切换多个程序窗口
