升级win10后网速变慢怎么办,升级win10后网速变慢怎么提高
时间:2016-04-07 来源:互联网 浏览量:
在微软的大力推送下有不少用户都升级了win10系统,只是升级后有些用户发现了网速变慢的问题,下面跟大家说说升级win10后网速变慢怎么办?下面的教程就跟大家分享怎么提高的,想了解的用户可以看看。
升级win10后网速变慢怎么提高:
1、在Win10右下角通知区域中找到类似WiFi信号的图标,如首图。
2、右键点击这个图标打开“网络和共享中心”。
3、在网络和中心中点击网络活动下的连击名称。
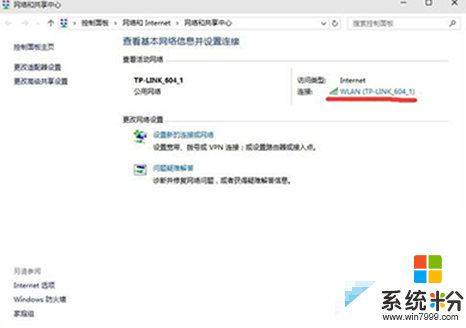
4、打开网络状态后,点击左下角的“属性”选项。
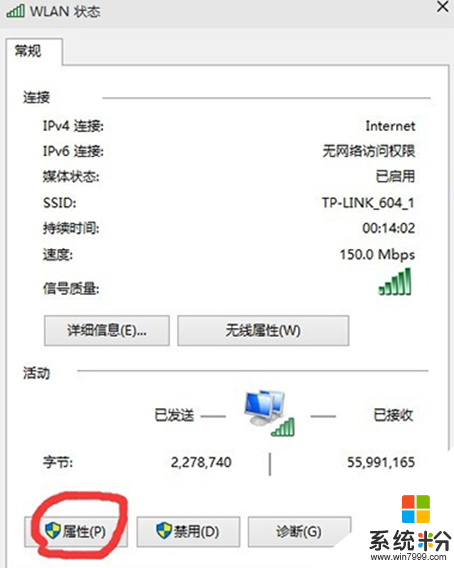
5、然后在属性窗口点击配置按钮。
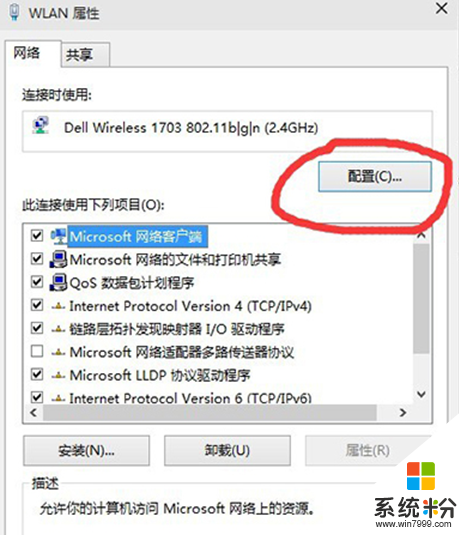
6、切换到高级选项卡,点击属性一栏中的“%htMode%”,然后再把“值”改为“2040%”,然后关闭窗口。
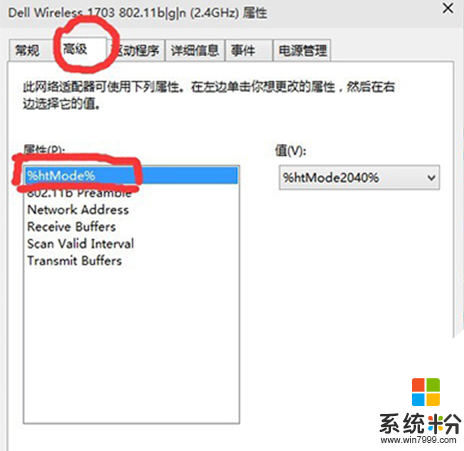
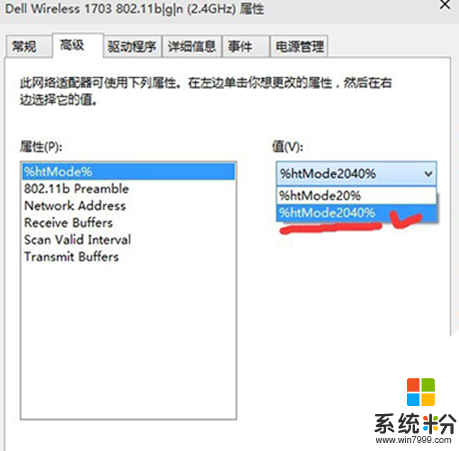
上述就是升级Win10系统后网速很慢的解决方法,只要修改了Win10网络配置中的属性,就可以解除Win10对网速的限制,让网速明显提高。
我要分享:
相关教程
- ·升级Win10系统后网速变慢怎么解决?
- ·电脑win10系统升级变慢怎么办 win10系统更新后电脑运行速度变慢的解决方法
- ·Win10系统网速慢怎么办?升级Win10周年版后网速度慢的解决策略
- ·win10更新后网速为什么变慢,win10更新后网速变慢的解决方法
- ·惠普电脑升级win10后系统运行速度慢怎么办?
- ·Win10开机慢怎么加速,Win10开机慢提升速度的方法
- ·电脑简繁体转换快捷键 Win10自带输入法简繁体切换快捷键修改方法
- ·电脑怎么修复dns Win10 DNS设置异常怎么修复
- ·笔记本自带手写板吗? win10手写板功能怎么开启
- ·windows10激活wifi Win10如何连接wifi上网
win10系统教程推荐
- 1 电脑简繁体转换快捷键 Win10自带输入法简繁体切换快捷键修改方法
- 2 电脑怎么修复dns Win10 DNS设置异常怎么修复
- 3 windows10激活wifi Win10如何连接wifi上网
- 4windows10儿童模式 Win10电脑的儿童模式设置步骤
- 5电脑定时开关机在哪里取消 win10怎么取消定时关机
- 6可以放在电脑桌面的备忘录 win10如何在桌面上放置备忘录
- 7怎么卸载cad2014 CAD2014清理工具(win10系统)
- 8电脑怎么设置网线连接网络 Win10笔记本电脑有线连接网络设置步骤
- 9电脑桌面无线网络图标不见了 win10 无线网络图标不见了怎么恢复
- 10怎么看到隐藏文件 Win10如何显示隐藏文件
win10系统热门教程
- 1 Win10离线补丁要一个一个安装吗?
- 2 win10取消自动更新的方法 win10不想自动更新如何设置
- 3 win10怎么设置默认浏览器?【win10自定义默认浏览器的方法】
- 4win10可以ping通 打不开网页 DNS解析正常但无法访问网页的解决办法
- 5不同分支Win10 RedStone 14278主分支版本泄漏
- 6win10五笔输入法如何切换,win10快速切换五笔输入法的技巧
- 7Win10系统多了一个ESP分区怎么办?
- 8win10 edge自动关闭该怎么办?打开edge自动关闭的修复方法!
- 9Win10应用商店下载的东西怎么卸载
- 10升级Win10 Th2时停电如何重新开始升级?
最新win10教程
- 1 电脑简繁体转换快捷键 Win10自带输入法简繁体切换快捷键修改方法
- 2 电脑怎么修复dns Win10 DNS设置异常怎么修复
- 3 笔记本自带手写板吗? win10手写板功能怎么开启
- 4windows10激活wifi Win10如何连接wifi上网
- 5电脑自动截图 win10按截图键自动保存图片设置
- 6电脑彩打怎么设置打印彩色 win10打印机彩色打印设置方法
- 7电脑自动休眠了 Win10电脑为什么总是自动进入休眠状态
- 8运行界面快捷键是什么 Win10运行快捷键功能
- 9防火墙关闭了还是显示防火墙拦截 win10关闭防火墙后网络仍被拦截
- 10电脑如何调出ie浏览器 Win10如何在桌面上调出IE浏览器
