win10自动还原系统功能怎么用,win10系统怎么还原
时间:2016-03-22 来源:互联网 浏览量:
win10系统其实自带了Windows Recovery Environment功能,可以用来很轻松的恢复系统。当系统出错了,可以不用重装系统而是采取系统还原。这么神奇的功能还有一些用户不知道怎么使用,下面小编就跟大家说说win10系统怎么还原。
win10系统还原方法:
1、Win10系统还原方法/步骤:
第一:win 10系统出错之后,不是一定需要重装系统的,可以直接使用通过win10来修复系统,即win 10RE功能。
第二:win 10RE能够对系统进行还原,修复等功能,而且可以在不损文件情况下恢复电脑,或者把资料全部删除,xxxxx初始化系统。
第三:启动win 10RE的3种方法:
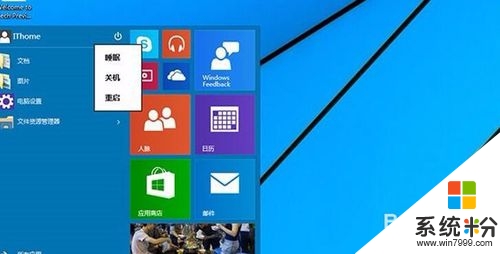
1、按住shift然后选择“重启”,xxx就能够xxx进入win10RE页面了。
2、另外一种方式是开机时多按几下按F8进xxxx入win10RE。
3、系统无法启东时会弹出“恢复界面”,选择“查看高级修复选项”也可以进入。第四:使用win10RE卸载让系统崩溃的更新。进入win10RE,然后选择“疑难解答”。
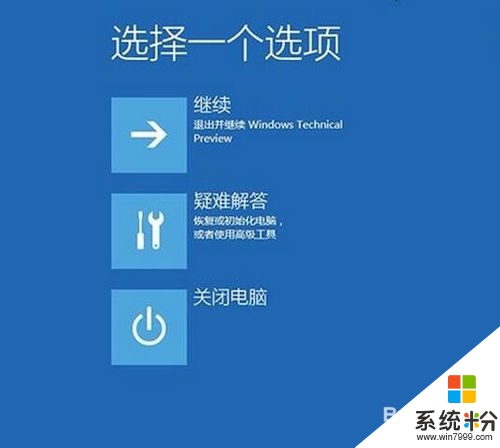
第五:进入页面以后,看到“卸载预览更新”,然后就会卸载xxxx更新补丁了。

第六:使用win10RE重装win10系统。使用u盘或者xxx光盘启动win10,需要下载win10镜像。
第七:选择“下一步”。

第八:选择“修复计算机”。

第九:启动到win10RE页面之后,选择“疑难解答”,然后会看到“使用此介质重新安装。”然后确定即可。

第十:然后根据页面提示,一直往下安装就可以啦。
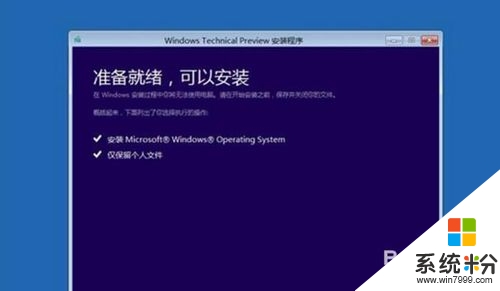
我要分享:
win10系统教程推荐
- 1 windows10儿童模式 Win10电脑的儿童模式设置步骤
- 2 电脑定时开关机在哪里取消 win10怎么取消定时关机
- 3 可以放在电脑桌面的备忘录 win10如何在桌面上放置备忘录
- 4怎么卸载cad2014 CAD2014清理工具(win10系统)
- 5电脑怎么设置网线连接网络 Win10笔记本电脑有线连接网络设置步骤
- 6电脑桌面无线网络图标不见了 win10 无线网络图标不见了怎么恢复
- 7怎么看到隐藏文件 Win10如何显示隐藏文件
- 8电脑桌面改到d盘,怎么改回c盘 Win10桌面路径修改后怎么恢复到C盘桌面
- 9windows过期不激活会怎么样 win10过期了还能更新吗
- 10windows10中文输入法用不了 Win10打字中文乱码怎么办
win10系统热门教程
- 1 win10关机出现更新怎么办|win10关机提示更新的解决方法
- 2 怎样查看win10系统是否激活 如何确认Win10系统是否永久激活
- 3 Ghost Win10正式版 office2016在安装过程中出错 完美解决方法!
- 4win10桌面文件保存在哪|win10桌面文件保存路径
- 5window10系统提示未正确启动怎么解决
- 6win10桌面创建文件夹不显示怎么办 桌面为何无法创建文件夹
- 7Win10 Mobile14295怎么样?上手体验评测
- 8W10系统回收站属性无法设置怎么解决
- 9Win10可以玩红警吗?Win10怎么玩红色警戒2的方法
- 10win10无线网络属性在哪?win10打开wifi属性的方法!
最新win10教程
- 1 电脑自动截图 win10按截图键自动保存图片设置
- 2 电脑彩打怎么设置打印彩色 win10打印机彩色打印设置方法
- 3 电脑自动休眠了 Win10电脑为什么总是自动进入休眠状态
- 4运行界面快捷键是什么 Win10运行快捷键功能
- 5防火墙关闭了还是显示防火墙拦截 win10关闭防火墙后网络仍被拦截
- 6电脑如何调出ie浏览器 Win10如何在桌面上调出IE浏览器
- 7win10更改硬盘分区 win10调整现有硬盘分区的方法
- 8电脑桌面如何隐藏图标 Windows10系统恢复隐藏的桌面图标方法
- 9windows10儿童模式 Win10电脑的儿童模式设置步骤
- 10文件怎么设置默认打开方式 Win10文件默认打开方式设置方法
