win7系统如何查MAC地址和IP地址,win7系统查MAC地址和IP地址的方法
时间:2016-03-16 来源:互联网 浏览量:
用户在使用电脑的时候需要查看网卡的MAC地址和网络IP地址,如果是win7系统该怎么查看呢?以下就跟大家分享下win7系统如何查MAC地址和IP地址,想了解的朋友可以看看。
win7系统查MAC地址和IP地址的方法:
解决方法1:
1、在电脑桌面上点击网络打开。如果桌面上没有的话,选择控制面板的网络和共享中心,再点击网络打开。
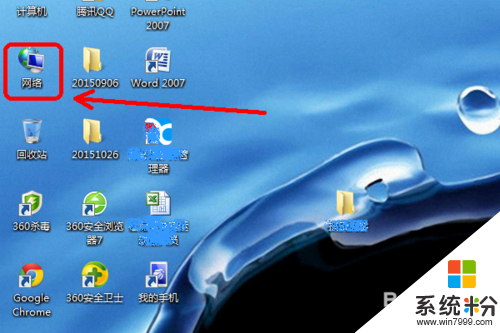
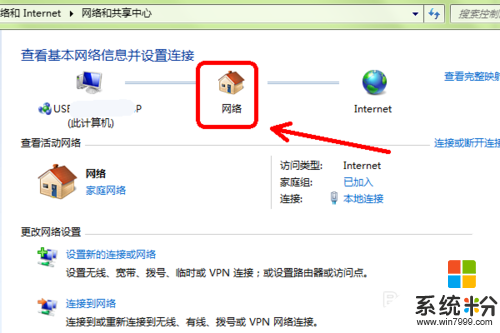
2、在网卡图标上点击鼠标右键,选择属性打开。
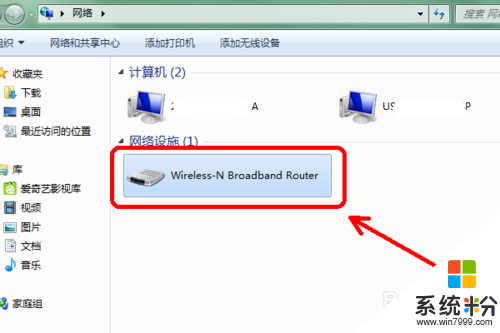
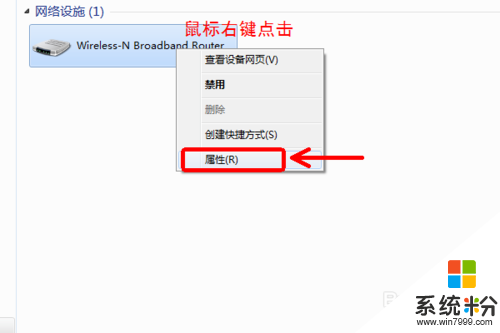
3、再点击网络设备打开,就可以看到网卡的物理地址,也就是MAC地址了。
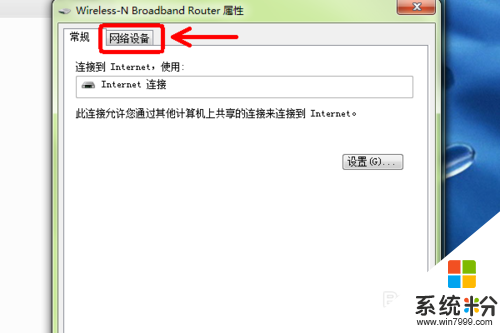
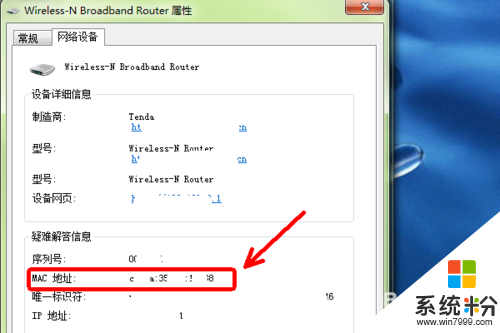
解决方法2:
1、选择桌面右下角网络图标点击右键选择网络和共享中心打开,如果找不到,就选择控制面板的网络和共享中心打开。
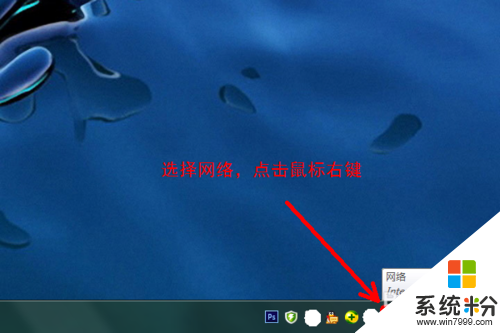
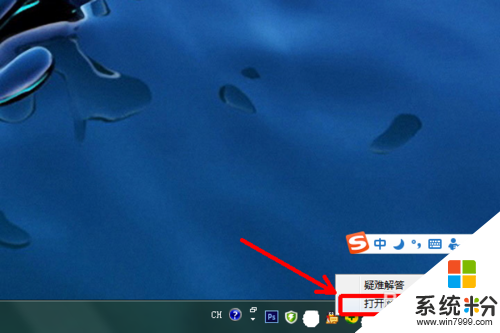
2、点击更改适配器设置,双击本地连接打开。
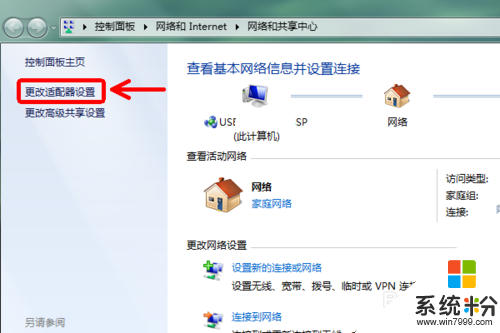
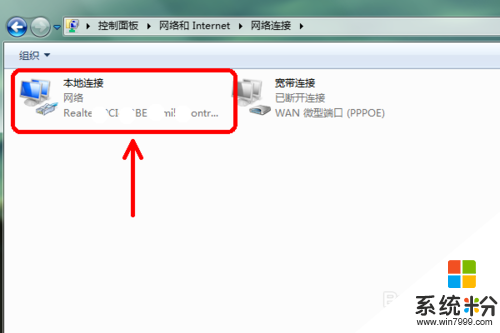
3、点击详细信息打开,这里可以看到IP地址了,包括IP4和IP6。
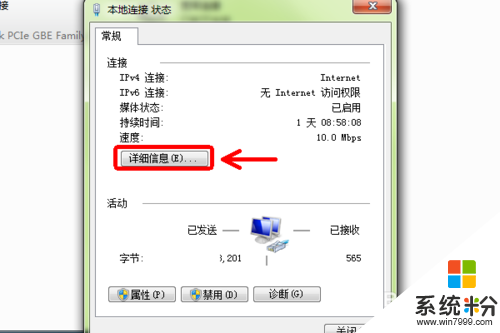
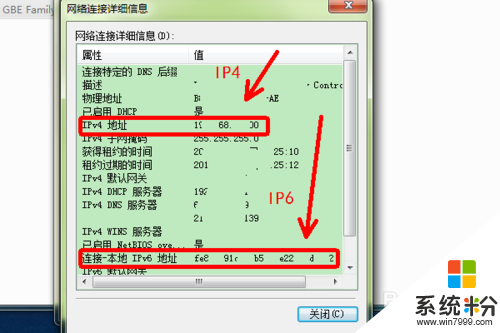
4、注意:因为我们用WINXP的习惯,如果在上述步骤选择属性打开,如果IP是自动设置的,这里是看不到IP的。
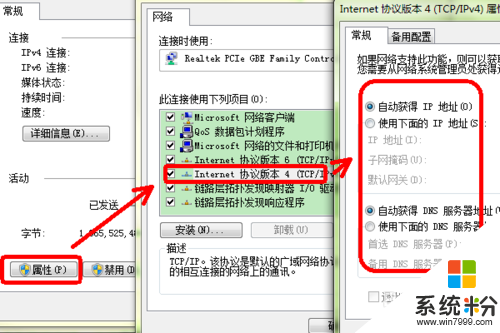
我要分享:
相关教程
Win7系统教程推荐
- 1 win7原版密钥 win7正版永久激活密钥激活步骤
- 2 win7屏幕密码 Win7设置开机锁屏密码的方法
- 3 win7 文件共享设置 Win7如何局域网共享文件
- 4鼠标左键变右键右键无法使用window7怎么办 鼠标左键变右键解决方法
- 5win7电脑前置耳机没声音怎么设置 win7前面板耳机没声音处理方法
- 6win7如何建立共享文件 Win7如何共享文件到其他设备
- 7win7屏幕录制快捷键 Win7自带的屏幕录制功能怎么使用
- 8w7系统搜索不到蓝牙设备 电脑蓝牙搜索不到其他设备
- 9电脑桌面上没有我的电脑图标怎么办 win7桌面图标不见了怎么恢复
- 10win7怎么调出wifi连接 Win7连接WiFi失败怎么办
Win7系统热门教程
- 1 win7 c盘空间越来越小怎么解决【图文】
- 2 win7中怎么将power键作用取消 win7中将power键作用取消方法
- 3 win7系统windows没有权限访问文件怎么办?如何解决win7系统windows没有权限访问文件?
- 4Windows7旗舰版运行dnf图标系统组建失败该怎么办?
- 5如何解决Win7笔记本只有一个喇叭能发出声音 Win7笔记本只有一个喇叭能发出声音的处理办法
- 6感受WIN7系统的安全性能
- 7Win7进程太多怎么办?Win7减少开机进程的方法
- 8win7系统怎么设置wifi热点 win7系统设置wifi热点的方法
- 9Win7上创建驱动器
- 10win7电脑的注册表窗口突然无法打开了怎么解决? win7电脑的注册表窗口突然无法打开了如何处理?
最新Win7教程
- 1 win7原版密钥 win7正版永久激活密钥激活步骤
- 2 win7屏幕密码 Win7设置开机锁屏密码的方法
- 3 win7怎么硬盘分区 win7系统下如何对硬盘进行分区划分
- 4win7 文件共享设置 Win7如何局域网共享文件
- 5鼠标左键变右键右键无法使用window7怎么办 鼠标左键变右键解决方法
- 6windows7加密绿色 Windows7如何取消加密文件的绿色图标显示
- 7windows7操作特点 Windows 7的特点有哪些
- 8win7桌面东西都没有了 桌面文件丢失了怎么办
- 9win7电脑前置耳机没声音怎么设置 win7前面板耳机没声音处理方法
- 10多个程序或窗口之间切换 如何在windows7中利用快捷键切换多个程序窗口
