笔记本安装win10win7双系统方法|电脑安装双系统的步骤
时间:2016-01-27 来源:互联网 浏览量:
win10系统能尝试的新功能比较多,win7系统比较稳,如何才能同时使用这两种系统呢?大家可以尝试安装win10win7双系统,不知道怎么安装的用户可以尝试以下这种方法,笔记本安装win10win7双系统方法。
具体方法如下:
1、依据“电脑怎样进bios更改发动次序”开机u盘发动(神舟笔记本开机发动项快捷键是f12),然后进入win8pe体系,如图;
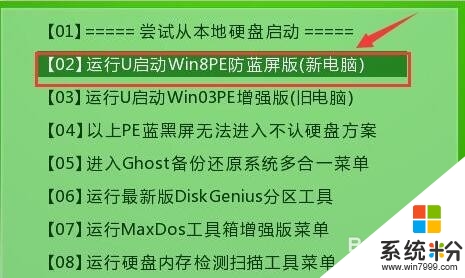
2、在u启动pe一键装机工具中选择win10系统镜像,安装在c盘,点击确定;
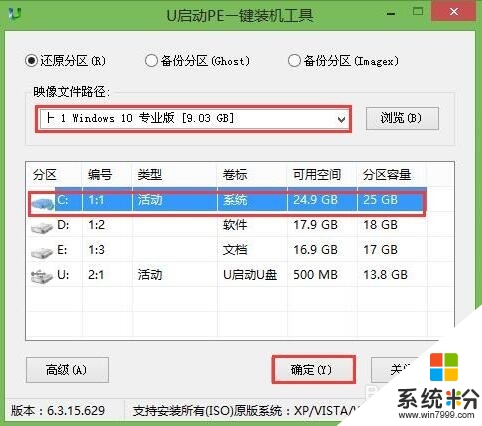
3、程序提醒还原操作,点击确定进行还原,完成后重启。如图;
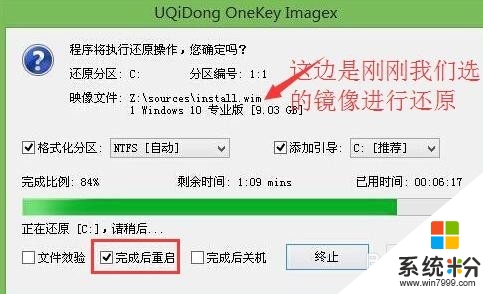
4、程序进行安装,安装完成后设置相应参数,然后win10系统就安装完成了;
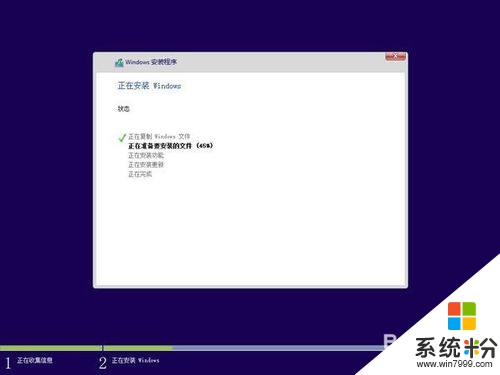
5、接着重复步骤1-2,直到进入装机工具中选择win7系统镜像,并安装在除c盘外的盘,这边选择装在d盘,如图;
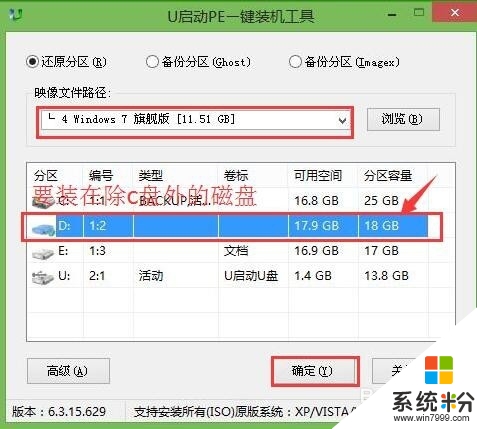
6、程序提醒还原操作的时候,去掉“完成后重启”的勾选;
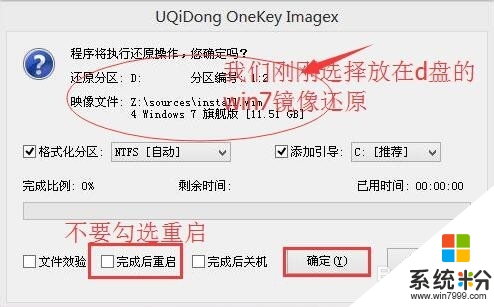
7、回到pe桌面,点击“修复系统引导”工具,进行系统修复;
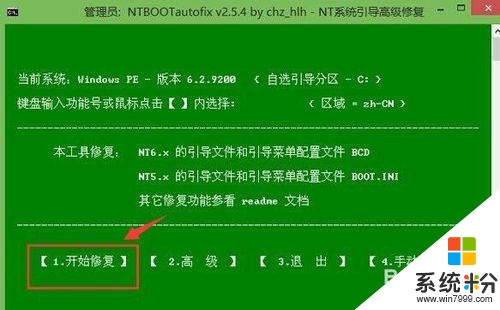
8、引导修复后重启笔记本电脑,选择win7系统,完成win7系统安装即可;
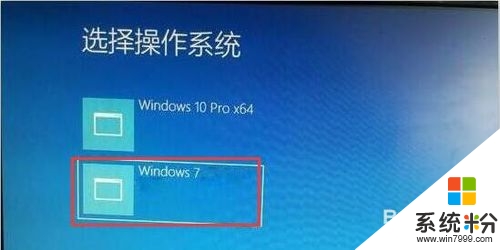
我要分享:
相关教程
- ·苹果双系统安装教程,苹果笔记本怎样装Win7 苹果双系统安装教程,苹果笔记本装Win7的方法
- ·苹果笔记本装Win7 Macbook pro如何安装双系统 苹果笔记本装Win7 Macbook pro怎么安装双系统
- ·海尔电脑能装win10win7双系统吗
- ·win8安装双系统、win7安装双系统
- ·如何安装linux和win7的双系统 安装linux和win7的双系统的方法有哪些
- ·怎么在Win7下安装双系统 在Win7下安装双系统的方法
- ·win7原版密钥 win7正版永久激活密钥激活步骤
- ·win7屏幕密码 Win7设置开机锁屏密码的方法
- ·win7怎么硬盘分区 win7系统下如何对硬盘进行分区划分
- ·win7 文件共享设置 Win7如何局域网共享文件
Win7系统教程推荐
- 1 win7原版密钥 win7正版永久激活密钥激活步骤
- 2 win7屏幕密码 Win7设置开机锁屏密码的方法
- 3 win7 文件共享设置 Win7如何局域网共享文件
- 4鼠标左键变右键右键无法使用window7怎么办 鼠标左键变右键解决方法
- 5win7电脑前置耳机没声音怎么设置 win7前面板耳机没声音处理方法
- 6win7如何建立共享文件 Win7如何共享文件到其他设备
- 7win7屏幕录制快捷键 Win7自带的屏幕录制功能怎么使用
- 8w7系统搜索不到蓝牙设备 电脑蓝牙搜索不到其他设备
- 9电脑桌面上没有我的电脑图标怎么办 win7桌面图标不见了怎么恢复
- 10win7怎么调出wifi连接 Win7连接WiFi失败怎么办
Win7系统热门教程
- 1 请问电脑怎么设置默认浏览器 win7如何设置默认浏览器
- 2 如何用u盘提升老爷机跑win7的速度 怎样用u盘给老爷机提速
- 3 win7 64位旗舰版u盘安装的方法 win7 64位旗舰版u盘该如何安装
- 4win7纯净版64位系统怎样取得最高权限
- 5风林火山win7系统电脑手动设置DNS和ip地址的方式有哪些 风林火山win7系统电脑手动如何设置DNS和ip地址
- 6win7死机后出现蓝屏,错误代码0*000000D1
- 7win7快速清理系统垃圾的使用方法与技巧
- 8电脑系统重装win7u盘的方法有哪些? 电脑系统如何重装win7u盘?
- 9win7经常自动断网怎么办?win7旗舰版系统自动断网怎么处理
- 10Win7文件夹和搜索选项点不了该怎么办?文件夹和搜索选项灰色的解决方法!
最新Win7教程
- 1 win7原版密钥 win7正版永久激活密钥激活步骤
- 2 win7屏幕密码 Win7设置开机锁屏密码的方法
- 3 win7怎么硬盘分区 win7系统下如何对硬盘进行分区划分
- 4win7 文件共享设置 Win7如何局域网共享文件
- 5鼠标左键变右键右键无法使用window7怎么办 鼠标左键变右键解决方法
- 6windows7加密绿色 Windows7如何取消加密文件的绿色图标显示
- 7windows7操作特点 Windows 7的特点有哪些
- 8win7桌面东西都没有了 桌面文件丢失了怎么办
- 9win7电脑前置耳机没声音怎么设置 win7前面板耳机没声音处理方法
- 10多个程序或窗口之间切换 如何在windows7中利用快捷键切换多个程序窗口
