怎么设置win7系统代理服务器?win7系统设置代理服务器的步骤
时间:2016-01-26 来源:互联网 浏览量:
怎么在win7旗舰版系统下设置HTTP和FTP等连接方式的代理服务器,从而通过代理服务器来连接访问网络?部分用户对其中的设置步骤还不是很清楚,下面就个大家分享win7系统设置代理服务器的步骤。
具体方法如下:
1、右键点击IE浏览器,选中菜单中的“属性”;

2、在打开后,就会打开关于设置网络连接的“Internet属性”对话框;
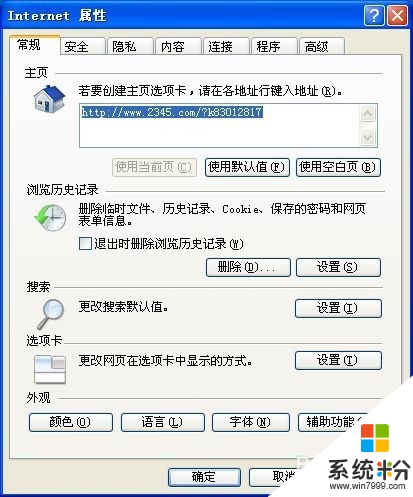
3、在“Internet选项”对话框下,点击“连接”选项卡,然后点击“局域网设置”按钮;
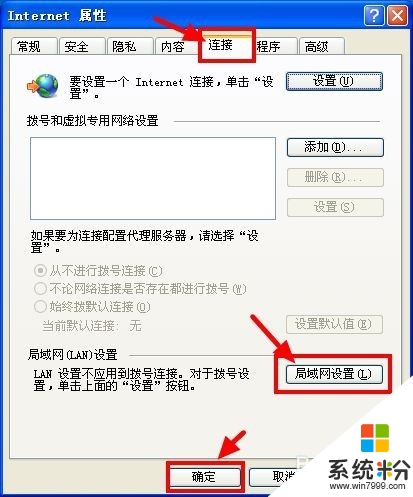
4、在弹出的“局域网(LAN)设置”对话框下,选中“为LAN使用代理服务器”的复选框。然后点击“高级”按钮;
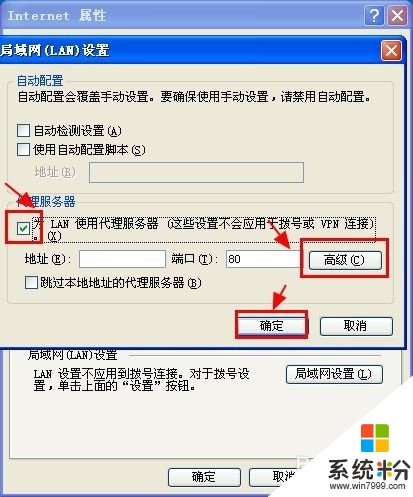
5、在弹出的“代理服务器设置”对话框下,设置不同类型的代理服务器(如HTTP、HTTPS或FTP)。然后输入“要使用的代理服务器地址”;
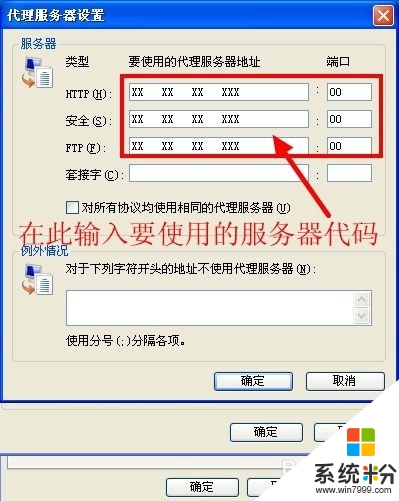
6、完成之后 依次点击各个“确定”按钮,这样就完成了代理服务器的配置。
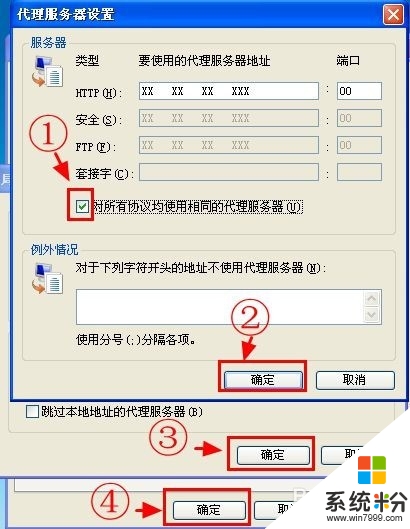
我要分享:
相关教程
- ·win7 ghost系统设置代理服务器的步骤
- ·新萝卜家园win7系统怎么改为代理服务器来隐藏自己电脑的真实ip 新萝卜家园win7系统改为代理服务器来隐藏自己电脑的方法
- ·win7旗舰版架设代理服务器的方法
- ·win7资源管理器打不开服务器运行失败 win7资源管理器打不开服务器运行失败怎么解决 win7资源管理器打不开服务器运行失败 win7资源管理器打不开服务器运行失败怎么处理
- ·windows7dns怎么设置 win7如何设置DNS服务器地址
- ·win7系统中添加打印服务器端口的方法 。 win7系统如何添加服务器打印机端口。
- ·win7原版密钥 win7正版永久激活密钥激活步骤
- ·win7屏幕密码 Win7设置开机锁屏密码的方法
- ·win7怎么硬盘分区 win7系统下如何对硬盘进行分区划分
- ·win7 文件共享设置 Win7如何局域网共享文件
Win7系统教程推荐
- 1 win7原版密钥 win7正版永久激活密钥激活步骤
- 2 win7屏幕密码 Win7设置开机锁屏密码的方法
- 3 win7 文件共享设置 Win7如何局域网共享文件
- 4鼠标左键变右键右键无法使用window7怎么办 鼠标左键变右键解决方法
- 5win7电脑前置耳机没声音怎么设置 win7前面板耳机没声音处理方法
- 6win7如何建立共享文件 Win7如何共享文件到其他设备
- 7win7屏幕录制快捷键 Win7自带的屏幕录制功能怎么使用
- 8w7系统搜索不到蓝牙设备 电脑蓝牙搜索不到其他设备
- 9电脑桌面上没有我的电脑图标怎么办 win7桌面图标不见了怎么恢复
- 10win7怎么调出wifi连接 Win7连接WiFi失败怎么办
Win7系统热门教程
- 1 win7电脑怎样删除Unlocker文件|win7 unlocker 删除步骤
- 2 重装win7出错怎么办?重装win7提示错误证书怎么删除
- 3 笔记本win7系统如何屏蔽页面广告 求网页广告屏蔽方法
- 4win7桌面壁纸怎么换|win7桌面壁纸更换方法
- 564位win7怎样修改war3分辨率 64位win7修改war3分辨率的方法有哪些
- 6使用windows7 64位旗舰版的原因及win7 64位系统的下载和优点分析
- 7win7启动管理 win7开机启动项管理方法
- 8如何用win7旗舰版关闭防火墙 win10系统防火墙怎么关
- 9win7系统文件不见了 win7系统本地磁盘不见了怎么找回
- 1064位win7旗舰版系统开启光标阴影效果的方法有哪些? 64位win7旗舰版系统怎样开启光标阴影效果?
最新Win7教程
- 1 win7原版密钥 win7正版永久激活密钥激活步骤
- 2 win7屏幕密码 Win7设置开机锁屏密码的方法
- 3 win7怎么硬盘分区 win7系统下如何对硬盘进行分区划分
- 4win7 文件共享设置 Win7如何局域网共享文件
- 5鼠标左键变右键右键无法使用window7怎么办 鼠标左键变右键解决方法
- 6windows7加密绿色 Windows7如何取消加密文件的绿色图标显示
- 7windows7操作特点 Windows 7的特点有哪些
- 8win7桌面东西都没有了 桌面文件丢失了怎么办
- 9win7电脑前置耳机没声音怎么设置 win7前面板耳机没声音处理方法
- 10多个程序或窗口之间切换 如何在windows7中利用快捷键切换多个程序窗口
