光盘装win7系统教程/光盘怎么装win7系统【图文详解】
时间:2015-04-22 来源:互联网 浏览量:
很多用户在电脑出现问题需要重装系统时下载ghost win7系统后却不会安装,其实按照的方法有三种,一个是刻录光盘安装,第二是U盘启动安装系统,第三是硬盘直接安装,前一两种情况是在系统无法启动时使用,小编将在本文中先给大家详细的讲解下第一种如何刻录光盘安装ghost win7系统!光盘安装系统是历时最久的安装系统方式,也是相对比较简单的方法,想要学习的朋友一起来看看下面的操作步骤!
一、光盘装ghost win7系统前期准备工作
1、下载好的ghost win7系统镜像文件;
2、一张4.5GB容量大小的DVD光盘;
3、Nero刻录软件,百度网盘下载地址:http://pan.baidu.com/s/1kTzgPDX
二、刻录光盘
1、打开电脑自带光驱放入空白刻录光盘;
2、打开Nero软件后出现名为“新编辑”页面将其关闭掉;
3、选择菜单栏中的“刻录器”--“刻录映像文件”--选择系统镜像文件存放路径;
4、写入速度选择最低--刻录;
5、等进度条走完后,光驱会自动弹出光盘就代表光盘已经刻录完成了。
三、设置光驱启动方法1:将ghost win7系统镜像安装光盘放入光驱启动计算机,按F12或F10、F8、F2,选择CD—ROM,出现按任意键,从光盘启动(此方法适合笔记本电脑或新型台式机主板);
注:如果此时不按任意键,则会从硬盘启动!
方法2:将操作系统光盘插入光驱,开启计算机电源,在自检画面时,按Del键(有的主板是按F2键)进入bios设置光盘启动(此方法适合大多数台式机)。
①选择AdvancedBIOS Features,按回车
②选择好上一项选项回车后,进入这个选项,把First Boot Device设置为CD-ROM,保存并退出。接着就会出现如下的画面:
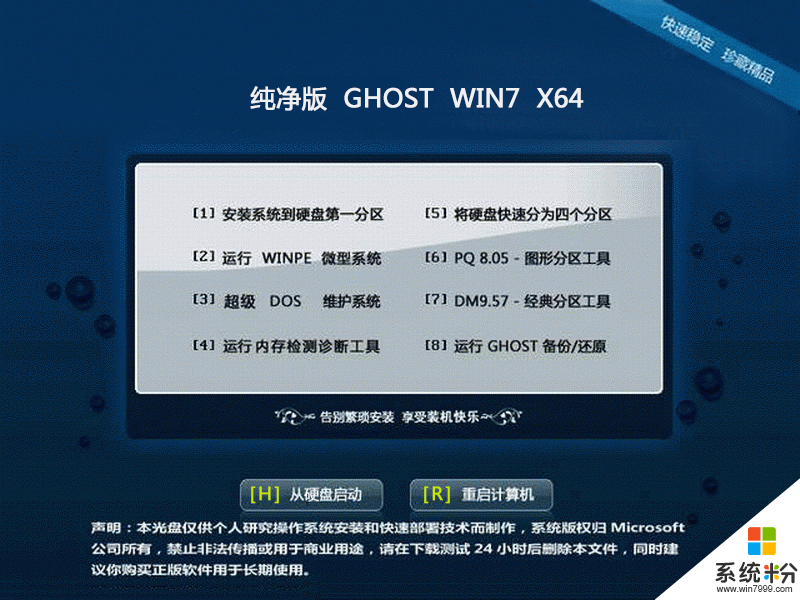
四、系统安装步骤
1、直接安装方式
最简单的直接安装方法为键盘输入1或点击“安装系统到硬盘第一分区”或意思类似的选项,一般ghost盘都把安装系统设为第一项,关键是把握安装系统这个意思。接着会出现如下界面:
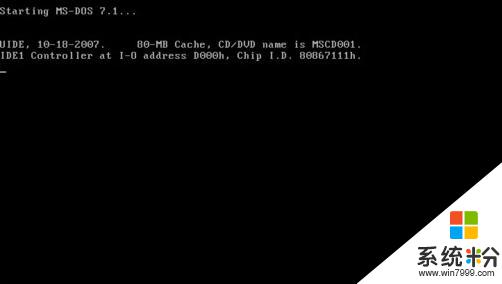
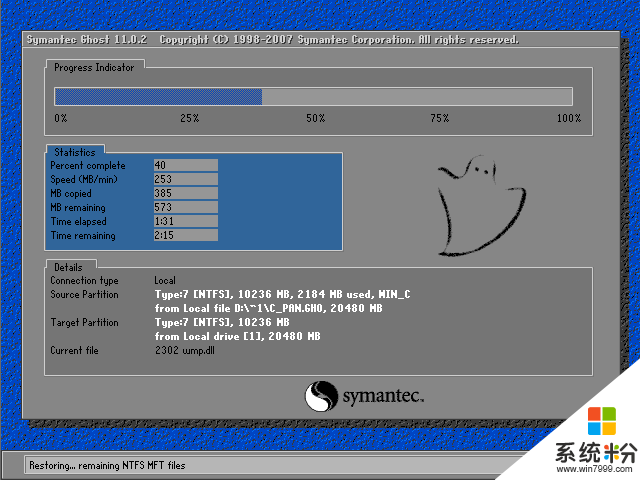
等这个界面完了,系统会自动重启。再等一会系统就会安装完毕。至此恭喜你系统安装好啦!我们可以庆祝一下了。不过,小编还是比较推荐接下来介绍的方法二。理由是方法一时间长;二是经常遇到一下错误无法进行下去,所以不推荐。下面介绍在PE下安装系统。因为所有的ghost盘中都会有PE。在PE下安装不愧是一种好方法。
2、PE下安装系统
在刚才如下类似界面键盘输入2或点击“运行PE微型操作系统”,由于不同光盘有所差别,你只要看到PE这两个字母就行了,就是它啦。
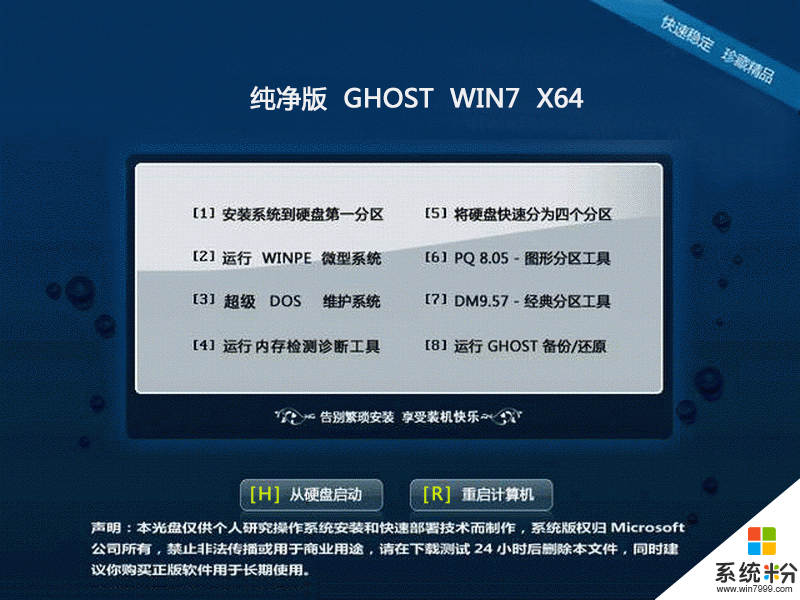
接着会出现类似界面,运行PE微型操作系统。

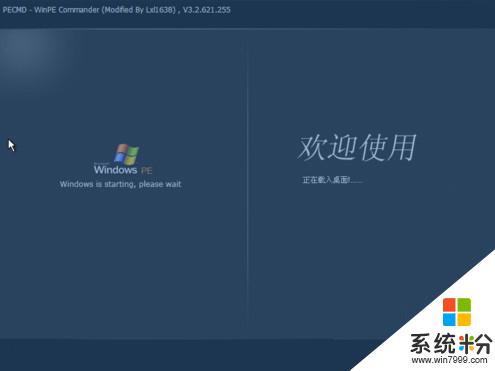
进入PE微型操作系统后,界面类似一个正常系统,其实它本身就是一个系统,是一个微型系统。
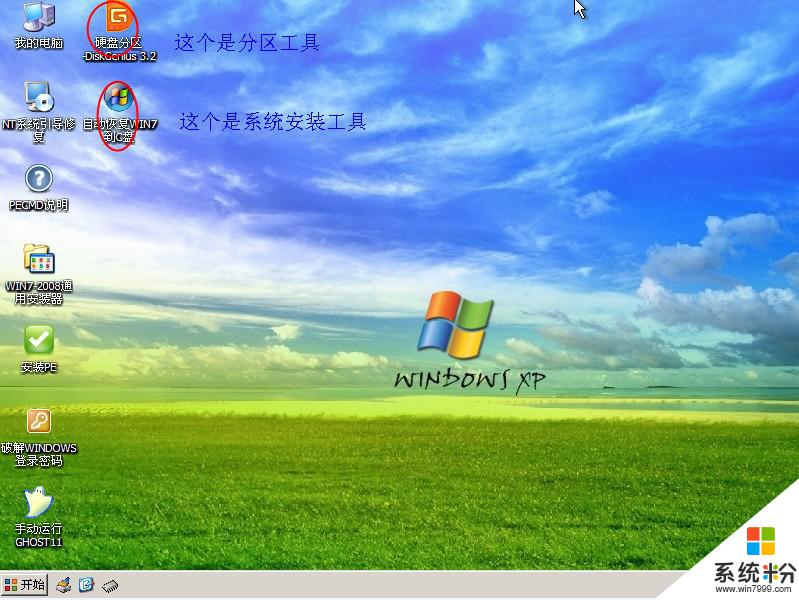
进入PE系统后可以直接双击“自动恢复win7到C盘”或类似字样如恢复系统到第一分区等。我建议大家现在PE下把原来系统所在分区格式化再双击“恢复win7到C盘”。分区格式化示意图如下
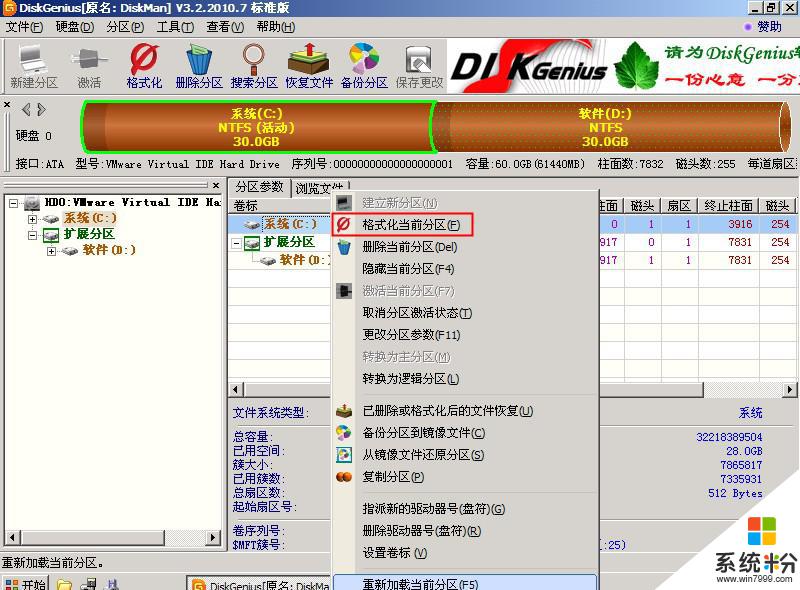
直接单击确定即可。然后会出现下图
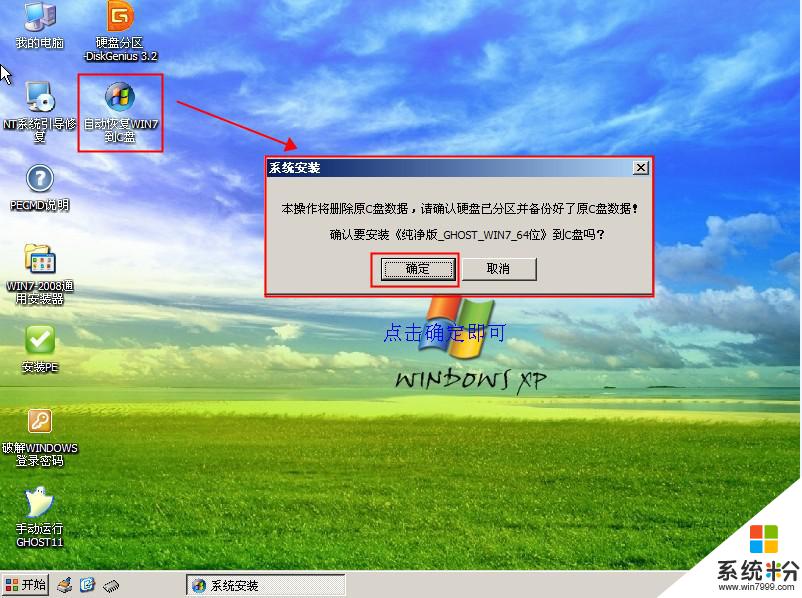
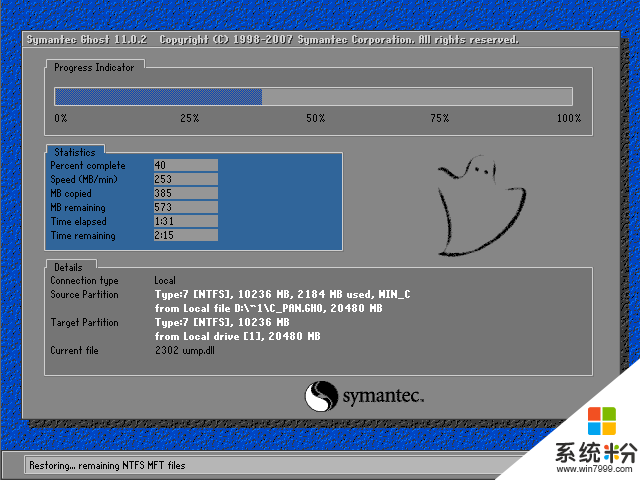
进度条终于走完了,这次我们点击“确定”或者不管让其自动重启。系统重启后win7进入如下类似界面,系统首先进行收集信息,然后安装系统并注册组件,等这一系列完成后,换句话说这个进度条走完后,我们的系统就安装好了,下面我们就可以享受我们成功的喜悦啦。
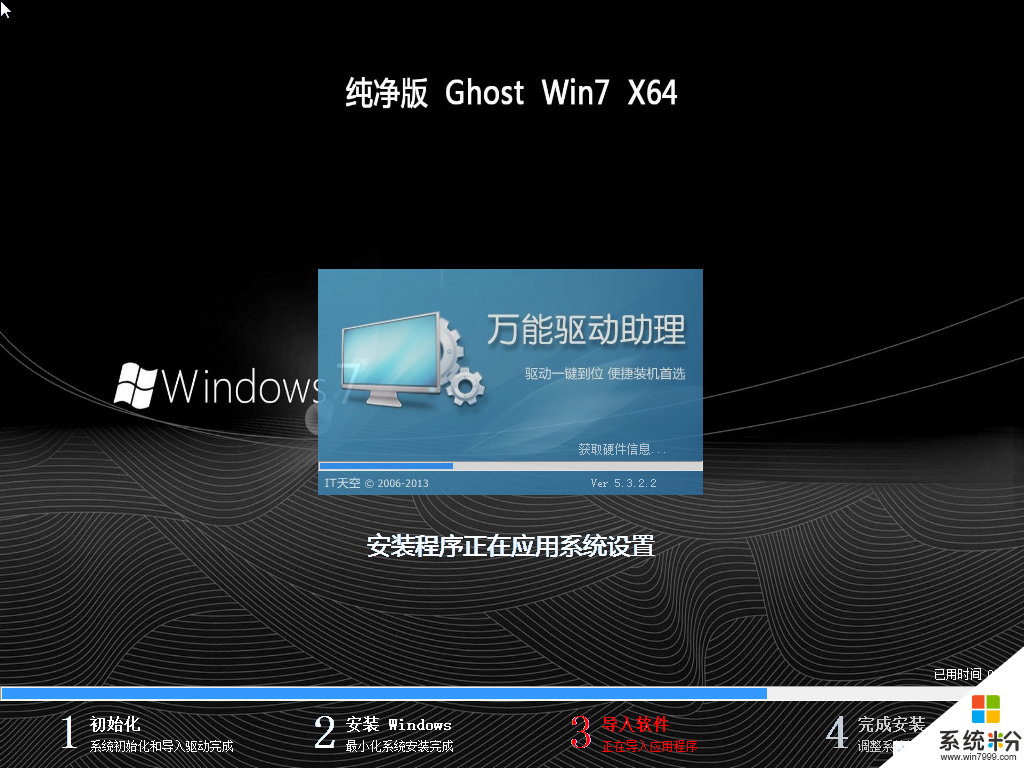
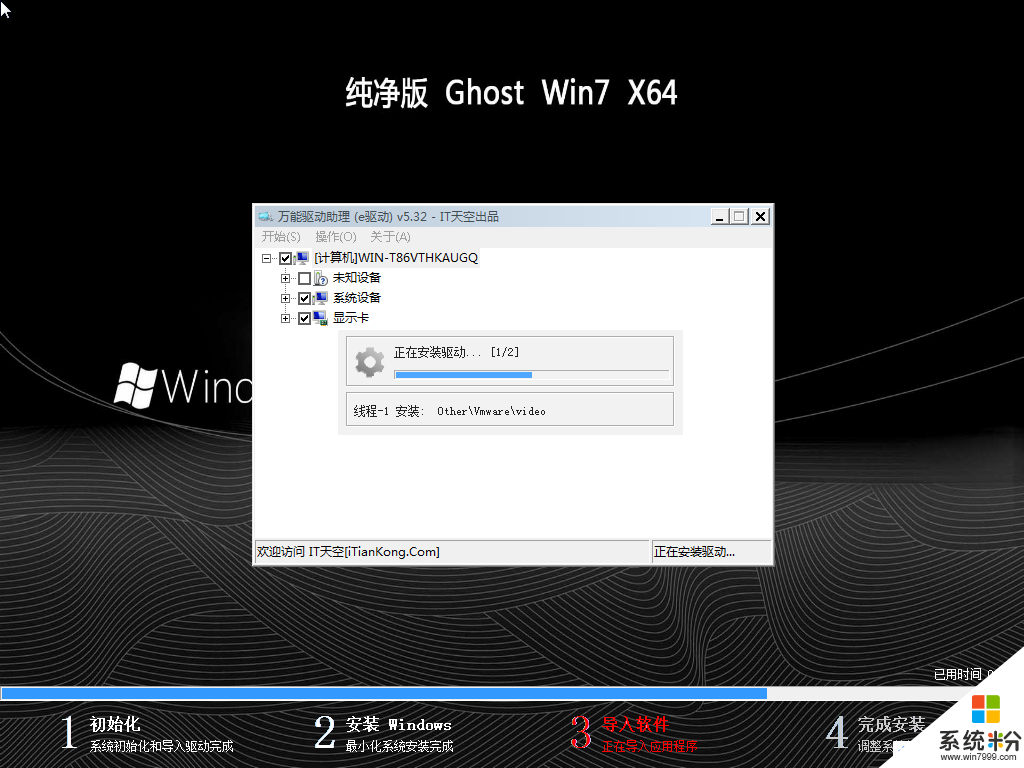
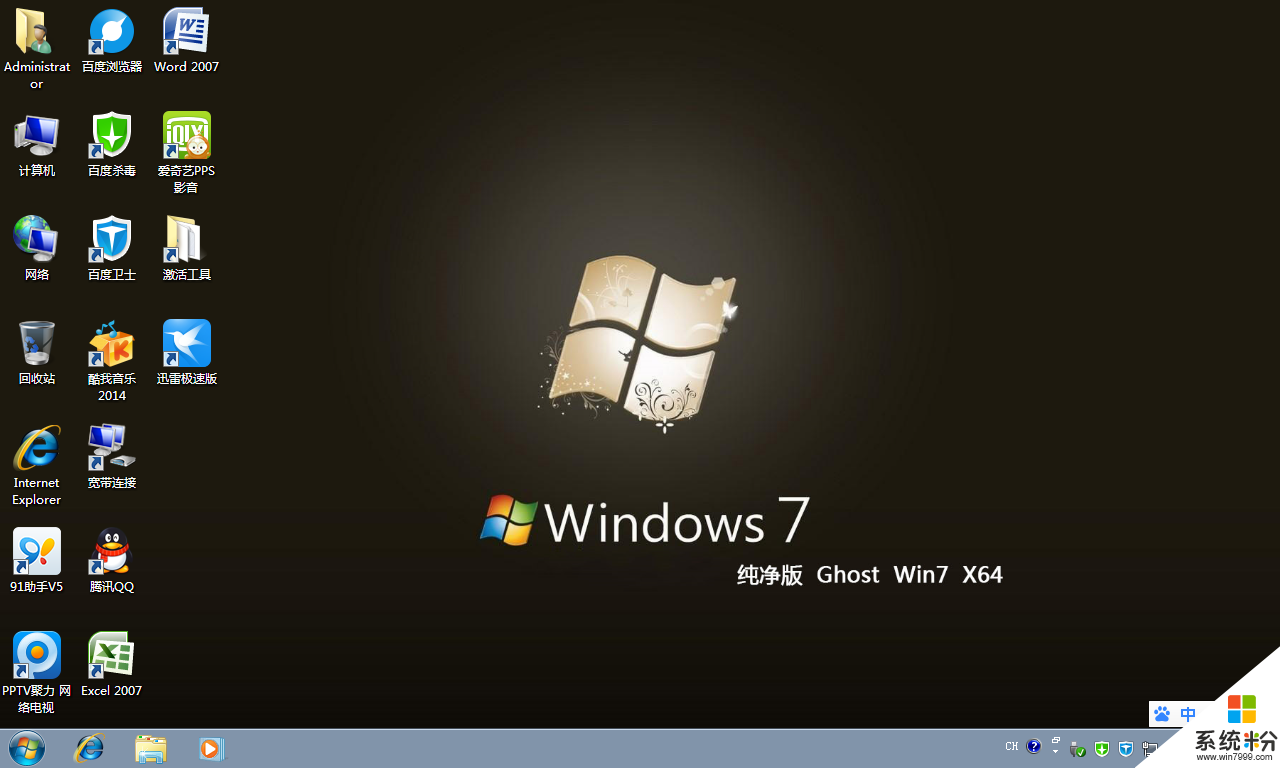
至此光盘装ghost win7系统教程到此结束!
相关教程
- ·如何光盘安装win7系统,光盘win7系统安装教程
- ·惠普怎么用光盘装win7系统|hp光盘装win7系统教程
- ·用光盘装win7系统步骤【图文教程】
- ·怎么用u盘装win7系统 u盘装win7系统图解教程 用u盘装win7系统 u盘装win7系统图解教程的方法
- ·U盘安装win7系统教程/如何用u盘装win7系统的方法【图文详解】
- ·虚拟光驱装win7系统教程/怎么用虚拟光驱安装win7【图文】
- ·win7原版密钥 win7正版永久激活密钥激活步骤
- ·win7屏幕密码 Win7设置开机锁屏密码的方法
- ·win7怎么硬盘分区 win7系统下如何对硬盘进行分区划分
- ·win7 文件共享设置 Win7如何局域网共享文件
Win7系统教程推荐
- 1 win7原版密钥 win7正版永久激活密钥激活步骤
- 2 win7屏幕密码 Win7设置开机锁屏密码的方法
- 3 win7 文件共享设置 Win7如何局域网共享文件
- 4鼠标左键变右键右键无法使用window7怎么办 鼠标左键变右键解决方法
- 5win7电脑前置耳机没声音怎么设置 win7前面板耳机没声音处理方法
- 6win7如何建立共享文件 Win7如何共享文件到其他设备
- 7win7屏幕录制快捷键 Win7自带的屏幕录制功能怎么使用
- 8w7系统搜索不到蓝牙设备 电脑蓝牙搜索不到其他设备
- 9电脑桌面上没有我的电脑图标怎么办 win7桌面图标不见了怎么恢复
- 10win7怎么调出wifi连接 Win7连接WiFi失败怎么办
Win7系统热门教程
- 1 win10恢复win7不是正版怎么办|win7不是正版的解决方法
- 2 Win7你懂了,Windows 8 Beta你知道吗
- 3 win7开机出现错误怎么处理 win7开机出现不能打开脚本文件的解决方法
- 4w7/w8双系统引导出错怎么修复【图文教程】
- 5预装win8.1系统怎么换成win7系统,win8.1换win7的方法
- 6win7打不开组策略编辑器怎么办
- 7Win7提示无法定位程序输入点怎么解决Win7提示无法定位程序输入点 的解决方法
- 8win7系统开机黑屏 怎么解决 win7系统开机黑屏的解决方法
- 9东芝笔记本win7系统进入bios设置界面的方法
- 10如何在双系统如何卸载技术员联盟win7系统 双系统怎么卸载技术员联盟win7系统
最新Win7教程
- 1 win7原版密钥 win7正版永久激活密钥激活步骤
- 2 win7屏幕密码 Win7设置开机锁屏密码的方法
- 3 win7怎么硬盘分区 win7系统下如何对硬盘进行分区划分
- 4win7 文件共享设置 Win7如何局域网共享文件
- 5鼠标左键变右键右键无法使用window7怎么办 鼠标左键变右键解决方法
- 6windows7加密绿色 Windows7如何取消加密文件的绿色图标显示
- 7windows7操作特点 Windows 7的特点有哪些
- 8win7桌面东西都没有了 桌面文件丢失了怎么办
- 9win7电脑前置耳机没声音怎么设置 win7前面板耳机没声音处理方法
- 10多个程序或窗口之间切换 如何在windows7中利用快捷键切换多个程序窗口
