怎样修改Win7新建文件夹的默认名称 修改Win7新建文件夹的默认名称的方法
时间:2017-07-04 来源:互联网 浏览量:
今天给大家带来怎样修改Win7新建文件夹的默认名称,修改Win7新建文件夹的默认名称的方法,让您轻松解决问题。
我们在桌面上新建一个文件夹的时候,经常会被自动命名为“新建文件夹”,有些朋友是喜欢自己命名的,那么如何修改Win7新建文件夹的默认名称呢?下面学习啦小编就为大家带来了修改Win7新建文件夹的默认名称的方法。
修改Win7新建文件夹的默认名称方法
1、在“运行”中输入regedit后,按回车进入注册表编辑器;
2、定位到
HKEY_CURRENT_USERSOFTWAREMicrosoftWindowsCurrentVersionExplorer
3、在Explorer上新建项,命名为NamingTemplates(如果已有NamingTemplates则直接进行下一步),如下图:
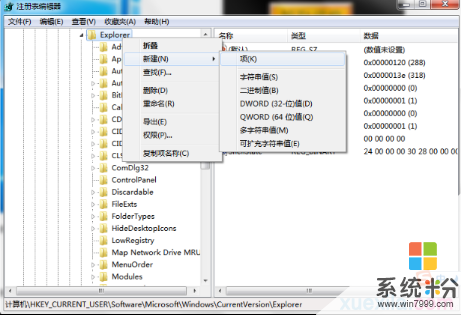
4、点击NamingTemplates,在右边空白处新建字符串值(如下图),命名为RenameNameTemplate。如下图:
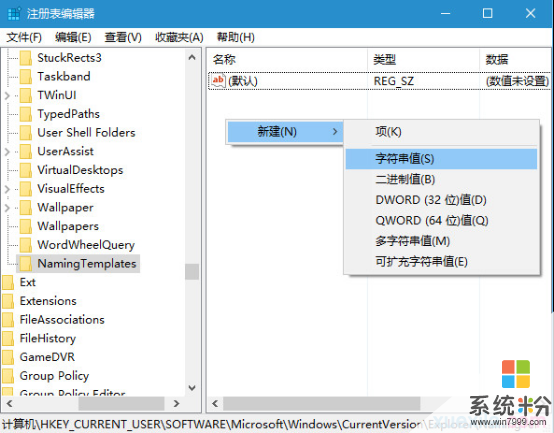
5、双击RenameNameTemplate,在“数值数据”中输入你想要的新建项目临时名称,例如“IT之家文件夹”,如下图:
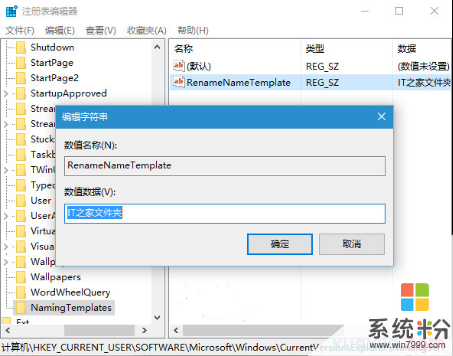
6、这一名称会应用到任何类型的新建项目,这显然不太合适,如下图:

7、还有一种“万能”个性化命名方式,格式为:前缀名%s,例如“IT之家%s”,如下图:
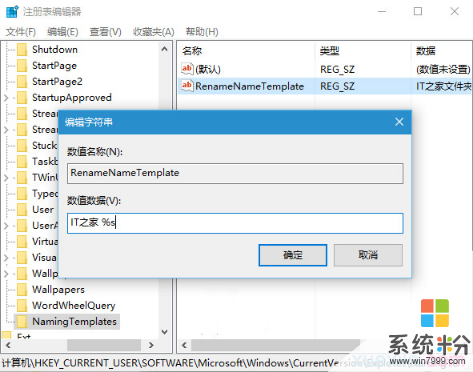
这种方式适用于所有类型的新建内容,后边的“%s”代表了相应类型的通用名称,效果如下图:
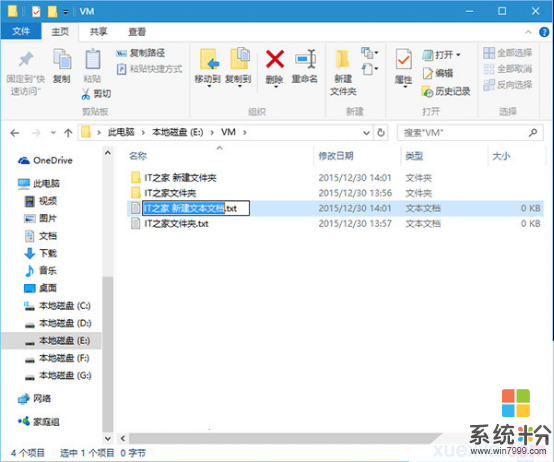
▲为了显示前缀名和后边通用名称的区别,图中设定时在前缀名和%s之间加入了空格
由于微软的通用名称中包含“新建”二字,因而这种方式无法去掉这两个字。
看过“如何修改Win7新建文件夹的默认名称”的人还看了:
1.Win10新建文件夹怎么修改默认命名
2.win7怎么同时修改多个文件名字
3.怎么关闭win7系统管理共享
4.Windows XP默认共享怎么关闭
5.win7库功能详细介绍
6.windows xp系统怎么备份
以上就是怎样修改Win7新建文件夹的默认名称,修改Win7新建文件夹的默认名称的方法教程,希望本文中能帮您解决问题。
相关教程
- ·什么是win7系统电脑工作组的默认名称 win7系统电脑工作组的默认名称介绍
- ·Win7访问共享文件夹提示“请检查名称的拼写”怎么解决? Win7访问共享文件夹提示“请检查名称的拼写”如何处理? Win7访问共享文件夹提示“请检查名称的拼写”怎么解决? Win7访问共享文件夹提示“请检查名称的拼写”处理的方法?
- ·修改win7默认浏览器的方法 修改win7默认浏览器图文教程
- ·win7局域网计算机名称如何修改? win7局域网计算机名称修改的方法?
- ·win7帐户名称怎么修改|win7帐户修改的方法
- ·在win7系统下怎样修改文件后缀名? win7修改文件后缀名html的方法有哪些?
- ·win7原版密钥 win7正版永久激活密钥激活步骤
- ·win7屏幕密码 Win7设置开机锁屏密码的方法
- ·win7怎么硬盘分区 win7系统下如何对硬盘进行分区划分
- ·win7 文件共享设置 Win7如何局域网共享文件
Win7系统教程推荐
- 1 win7原版密钥 win7正版永久激活密钥激活步骤
- 2 win7屏幕密码 Win7设置开机锁屏密码的方法
- 3 win7 文件共享设置 Win7如何局域网共享文件
- 4鼠标左键变右键右键无法使用window7怎么办 鼠标左键变右键解决方法
- 5win7电脑前置耳机没声音怎么设置 win7前面板耳机没声音处理方法
- 6win7如何建立共享文件 Win7如何共享文件到其他设备
- 7win7屏幕录制快捷键 Win7自带的屏幕录制功能怎么使用
- 8w7系统搜索不到蓝牙设备 电脑蓝牙搜索不到其他设备
- 9电脑桌面上没有我的电脑图标怎么办 win7桌面图标不见了怎么恢复
- 10win7怎么调出wifi连接 Win7连接WiFi失败怎么办
Win7系统热门教程
- 1 win7系统之下想要联机红警的方法 如何才可以在win7系统中连接红警
- 2 教你如何解决WIN7里弹出重新启动系统的提示窗口
- 3 windows7密码清除怎么做|win7取消密码的方法
- 4win7 6位旗舰版兼容性怎么设置,win7电脑兼容性设置方法
- 5win7不显示磁盘容量该怎么解决? Win7让磁盘显示容量的方法有哪些
- 6Win7下怎么修改远程桌面端口3389 Win7下如何修改远程桌面端口3389
- 7Win7远程桌面连接不上怎么办|win7远程桌面连接方法
- 8电脑屏幕刷新频率改不了怎么解决 如何设置win7系统屏幕刷新频率方法
- 9Win7系统中efi分区如何删除?
- 10win7安装蓝牙被提示intel bluetooth driver怎么回事
最新Win7教程
- 1 win7原版密钥 win7正版永久激活密钥激活步骤
- 2 win7屏幕密码 Win7设置开机锁屏密码的方法
- 3 win7怎么硬盘分区 win7系统下如何对硬盘进行分区划分
- 4win7 文件共享设置 Win7如何局域网共享文件
- 5鼠标左键变右键右键无法使用window7怎么办 鼠标左键变右键解决方法
- 6windows7加密绿色 Windows7如何取消加密文件的绿色图标显示
- 7windows7操作特点 Windows 7的特点有哪些
- 8win7桌面东西都没有了 桌面文件丢失了怎么办
- 9win7电脑前置耳机没声音怎么设置 win7前面板耳机没声音处理方法
- 10多个程序或窗口之间切换 如何在windows7中利用快捷键切换多个程序窗口
