Win7 Win8 删除系统怎样保留硬盘分区教程 Win7 Win8 删除系统保留硬盘分区教程的方法
时间:2017-07-04 来源:互联网 浏览量:
今天给大家带来Win7,Win8,删除系统怎样保留硬盘分区教程,Win7,Win8,删除系统保留硬盘分区教程的方法,让您轻松解决问题。
很多人都不喜欢这个占用了100M或200M的系统保留分区,虽然占用的地方不大,但是却占用了一个主分区的名额(主分区最多只能有4个),而且最主要的是,占用的是分区1,而C盘却变成了分区2,有时候,比如安装其它系统,可能会导致一些引导问题,下面分享一下无损删除这个系统保留分区的方法。具体方法如下:
解决方法1:
1选中这个系统保留分区,选择删除,如果没有删除,点击驱动器选项(高级),然后再选择删除
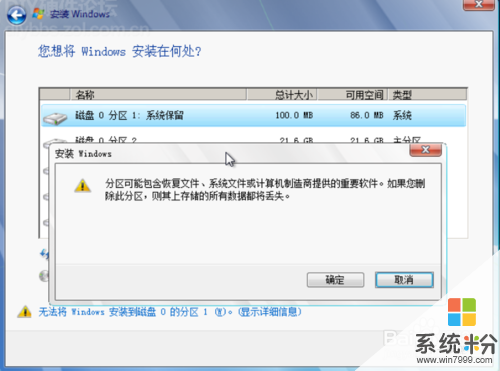 2
2现在新建分区的选项又变得可选,就可以直接分出四个分区了
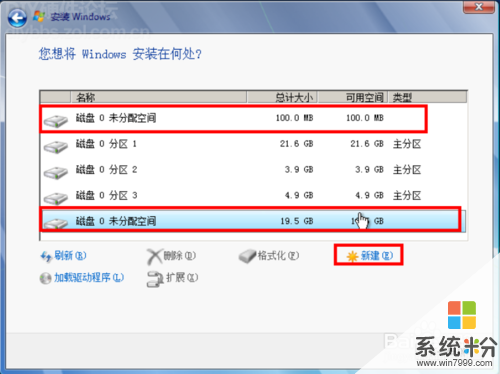
解决方法2:
1右键点击计算机,选择管理
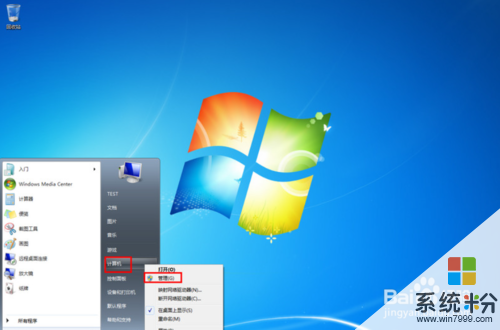 2
2选择磁盘管理,点击系统保留分区,选择删除卷
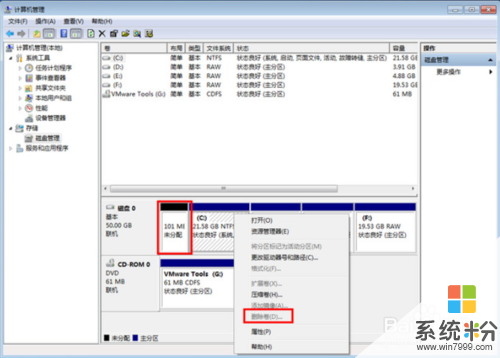
解决方法3:
1下载并运行DiskGenius
2右键点击C盘,选择调整分区大小
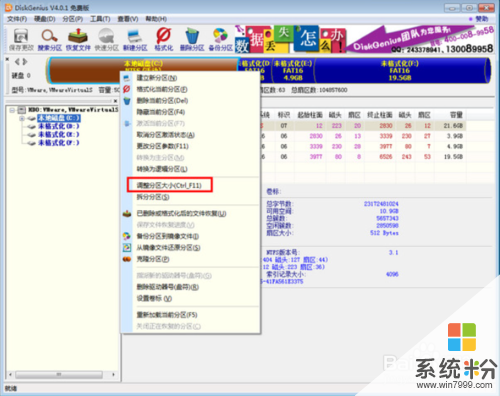 3
3如下图所示,在分区前部的空间处,显示有100.97MB,将鼠标放到下图红框的位置,向左侧拉动鼠标
 4
4此时分区前部的空间会变成0.00KB,点击开始
 5
5弹出提示框,马上就会重启,保存好正在打开的程序,最好把所有软件都退出,以免发生错误
 6
6点击确定
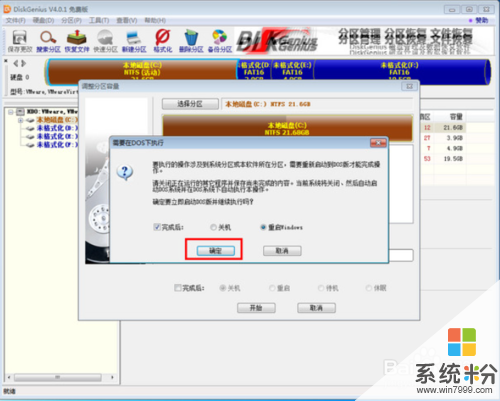 7
7点击确定后,电脑会自动重启
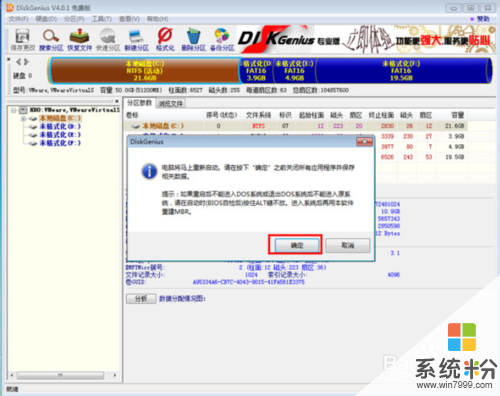 8
8重启后会进入DOS模式,软件会自动调整分区大小,全程会自动处理,不需要操作,也最好别乱动,耐心等待处理完,处理完会重启电脑
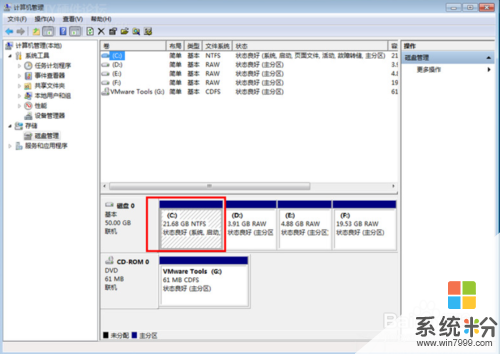 9
9重启后打开磁盘管理,C盘之前的系统保留分区留下的空间没有了,已经都加到了C盘上

以上就是Win7,Win8,删除系统怎样保留硬盘分区教程,Win7,Win8,删除系统保留硬盘分区教程的方法教程,希望本文中能帮您解决问题。
我要分享:
上一篇:win8.1系统主题如何下载设置,更换win8.1主题 win8.1系统主题下载设置,更换win8.1主题的方式有哪些
下一篇:怎样在win8电脑中打开字符映射表? 在win8电脑中打开字符映射表的方法有哪些?
相关教程
- ·Win8怎样创建、删除或格式化硬盘分区 Win8创建、删除或格式化硬盘分区的方法
- ·win8.1提示无法更新系统保留分区怎么办?win8.1怎么保留系统分区
- ·Win8系统如何创建、删除或格式化硬盘分区 Win8系统怎样创建、删除或格式化硬盘分区
- ·怎么解决win8.1升级时的“无法更新系统保留分区” 解决win8.1升级时“无法更新系统保留分区”的方法
- ·win7win8双系统教程,win7win8双系统怎麽安装
- ·win8.1隐藏分区怎么删除|win8.1删除隐藏分区的方法
- ·win8系统无法打开IE浏览器怎么办|win8系统IE浏览器无法正常打开的处理方法
- ·win8系统如何截取弹出式菜单
- ·win8.1系统处理开机时闪一下才能进入桌面的方法
- ·Win8.1天气无法加载怎么办?
Win8系统教程推荐
- 1 找回win8纯净版系统语言栏的操作方法有哪些 如何找回win8纯净版系统语言栏的操作
- 2 Win8.1正式版怎样自动导出iPhone照片和视频 Win8.1正式版自动导出iPhone照片和视频的方法有哪些
- 3 win8电脑家庭组提示无法正常退出怎么解决? win8电脑家庭组提示无法正常退出怎么处理?
- 4win8系统宽带怎样设置自动联网? win8系统宽带设置自动联网的方法有哪些?
- 5ghost Win8怎样设置开机自动联网 ghost Win8设置开机自动联网的方法有哪些
- 6ghost win8系统语言栏不见如何找回 ghost win8系统语言栏不见找回的方法有哪些
- 7win8重命名输入法不能正常切换的解决办法有哪些 win8重命名输入法不能正常切换该如何解决
- 8Win8分屏显示功能使用的方法有哪些 Win8分屏显示功能如何使用
- 9怎样让win8电脑兼容之前的软件? 让win8电脑兼容之前的软件的方法有哪些?
- 10怎样解决ghost win8频繁重启的烦恼 解决ghost win8频繁重启的烦恼的方法
