怎么在win8电脑中浏览器设置密码? 在win8电脑中浏览器设置密码的方法
时间:2017-07-04 来源:互联网 浏览量:
今天给大家带来怎么在win8电脑中浏览器设置密码?,在win8电脑中浏览器设置密码的方法,让您轻松解决问题。
在介绍这个技巧之前,小编想问大家一个问题,对于经常上网的朋友来说,如果常使用某些论坛,是不是会将自己的账户密码等信息全部保存在浏览器之上呢?甚至与一些涉及到自己隐私的东西也会保存在上面?是的,随着浏览器功能越来越多,很多朋友也逐渐的开始使用这项功能,不过这样也容易给咱们的生活造成一些隐患,比较说若是人家使用咱们的电脑,就很容易知道我们的一些隐私。那么有什么办法可以解决吗?如果可以的话,咱们不妨给win7纯净版的浏览器设置一个密码吧!
推荐系统:win7 32位纯净版
1.操作方法其实很简单,几步就可以搞定了,首先,咱们双击打开自己常用的浏览器程序,然后在上方的任务栏中找到工具-Internet选项,进入Internet选项设置窗口之后,咱们切换到内容这一栏,点击内部审核程序下的启用按钮。
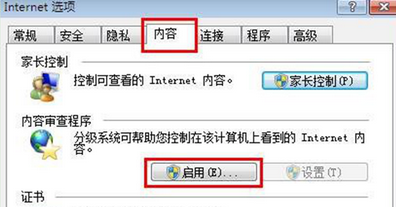
2.接下来会弹出另一个窗口,就是如下图中所示的内容审查程序窗口,咱们将界面切换到常规这一栏,然后将“监护人可以键入密码允许用户查看受限制的内容”这一栏勾选上,点击下方的创建密码。
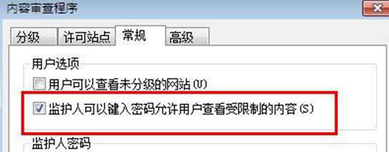
3.之后便会弹出设置密码的窗口了,大家设置好密码点击确定即可。
上一篇:win8电脑如何实现一键解锁注册表 下一篇:win8电脑如何在路由器中查看每个电脑使用的流量? 我要分享:QQ空间新浪微博腾讯微博人人网百度贴吧豆瓣网天涯社区更多以上就是怎么在win8电脑中浏览器设置密码?,在win8电脑中浏览器设置密码的方法教程,希望本文中能帮您解决问题。
我要分享:
相关教程
- ·设置win8电脑中IE浏览器临时文件的存储空间的方法 怎么设置win8电脑中IE浏览器临时文件的存储空间?
- ·win8电脑中怎样设置IE浏览器的兼容性? win8电脑中设置IE浏览器的兼容性的方法?
- ·怎样在Win8系统中设置第三方浏览器为默认浏览器
- ·怎样在win8电脑中的IE浏览器收藏夹中导入导出网址? 在win8电脑中的IE浏览器收藏夹中导入导出网址的方法?
- ·Win8恢复IE浏览器默认设置如何操作 Win8恢复IE浏览器默认设置怎么操作
- ·怎样设置WIN8进入电脑不需要密码? 设置WIN8进入电脑不需要密码的方法?
- ·win8系统无法打开IE浏览器怎么办|win8系统IE浏览器无法正常打开的处理方法
- ·win8系统如何截取弹出式菜单
- ·win8.1系统处理开机时闪一下才能进入桌面的方法
- ·Win8.1天气无法加载怎么办?
Win8系统教程推荐
- 1 找回win8纯净版系统语言栏的操作方法有哪些 如何找回win8纯净版系统语言栏的操作
- 2 Win8.1正式版怎样自动导出iPhone照片和视频 Win8.1正式版自动导出iPhone照片和视频的方法有哪些
- 3 win8电脑家庭组提示无法正常退出怎么解决? win8电脑家庭组提示无法正常退出怎么处理?
- 4win8系统宽带怎样设置自动联网? win8系统宽带设置自动联网的方法有哪些?
- 5ghost Win8怎样设置开机自动联网 ghost Win8设置开机自动联网的方法有哪些
- 6ghost win8系统语言栏不见如何找回 ghost win8系统语言栏不见找回的方法有哪些
- 7win8重命名输入法不能正常切换的解决办法有哪些 win8重命名输入法不能正常切换该如何解决
- 8Win8分屏显示功能使用的方法有哪些 Win8分屏显示功能如何使用
- 9怎样让win8电脑兼容之前的软件? 让win8电脑兼容之前的软件的方法有哪些?
- 10怎样解决ghost win8频繁重启的烦恼 解决ghost win8频繁重启的烦恼的方法
Win8系统热门教程
- 1 Win8怎么使用管理员身份运行Metro应用 Win8使用管理员身份无法运行Metro应用怎么办
- 2 w10电脑更新提示0x80244019错误的解决方法
- 3 Win8系统的重置和刷新功能
- 4教你如何修改Win8系统安全移除USB设备后关闭USB电源 教你怎样修改Win8系统安全移除USB设备后关闭USB电源
- 5如何在Win8里远程控制Xbox One 在Win8里远程控制Xbox One的方法
- 6win8看视频顿卡怎么解决|win8怎么设置看视频不顿卡
- 7win8系统如何恢复出厂设置 win8系统恢复出厂设置的方法
- 8Win8系统无法进入桌面如何启动安全模式? Win8系统无法进入桌面,启动安全模式的方法
- 9win8.1系统浏览器flash不能用怎么办
- 10win8.0 笔记本在连上Wifi时上不了网如何处理。 win8.0 笔记本在连上Wifi时上不了网怎么解决。
