win8.1隐藏分区怎么删除|win8.1删除隐藏分区的方法
时间:2017-04-27 来源:互联网 浏览量:
在我们的日常办公中,我们有时候使用win8.1电脑会遇到想要删除隐藏分区的问题,有些用户不知道怎么做,win8.1隐藏分区怎么删除?下面是小编收集的关于win8.1删除隐藏分区的方法,希望对你有所帮助。
win8.1删除隐藏分区的方法:
进入命令行界面,输入diskpart.exe点击回车键。

点击回车之后,命令行会进入DISKPART模式,此时我们输入rescan命令,点击回车,扫描电脑配置。
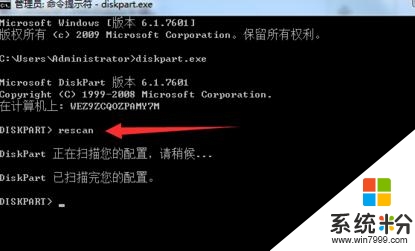
扫描完成之后,我们输入list disk命令,此时就会在命令行列出我们磁盘信息。

此时我们 输入select disk 磁盘编号。点击回车,磁盘号我们在list disk命令可以看到对应的磁盘号。
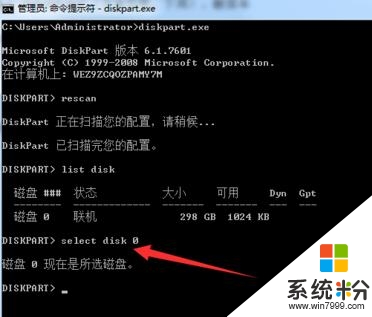
然后在命令行输入,list partition,点击回车此时会显示出我们所选磁盘的信息。

然后我们继续输入select partition 分区号点击回车进入特定分区里面。
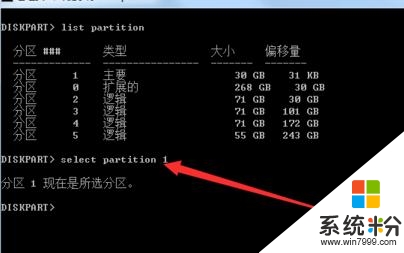
选择完分区之后,我们在命令行输入delete partition override点击回车删除隐藏分区

【win8.1隐藏分区怎么删除】完整的步骤如上述的教程,还有相关的问题需要解决,或者是其他的官方电脑操作系统下载后使用的疑问需要解决的话,欢迎上系统粉官网查看。
我要分享:
Win8系统教程推荐
- 1 找回win8纯净版系统语言栏的操作方法有哪些 如何找回win8纯净版系统语言栏的操作
- 2 Win8.1正式版怎样自动导出iPhone照片和视频 Win8.1正式版自动导出iPhone照片和视频的方法有哪些
- 3 win8电脑家庭组提示无法正常退出怎么解决? win8电脑家庭组提示无法正常退出怎么处理?
- 4win8系统宽带怎样设置自动联网? win8系统宽带设置自动联网的方法有哪些?
- 5ghost Win8怎样设置开机自动联网 ghost Win8设置开机自动联网的方法有哪些
- 6ghost win8系统语言栏不见如何找回 ghost win8系统语言栏不见找回的方法有哪些
- 7win8重命名输入法不能正常切换的解决办法有哪些 win8重命名输入法不能正常切换该如何解决
- 8Win8分屏显示功能使用的方法有哪些 Win8分屏显示功能如何使用
- 9怎样让win8电脑兼容之前的软件? 让win8电脑兼容之前的软件的方法有哪些?
- 10怎样解决ghost win8频繁重启的烦恼 解决ghost win8频繁重启的烦恼的方法
Win8系统热门教程
- 1 win8 iso镜像下载后怎么查看版本,win8查看版本的方法
- 2 为什么win8.1专业版的图片查看器背景变黄?如何解决?
- 3 一招解决Win8系统无法识别光驱的问题
- 4win8怎么删除蓝牙设备|win8彻底删除蓝牙设备的方法
- 5新版苹果笔记本电脑换win8的方法 新版苹果笔记本电脑换win8的步骤
- 6win8.1开机启动项怎么减少,win8.1禁止软件开机启动的方法
- 7为什么win8.1系统连接手机的wifi热点就蓝屏
- 8win8系统放大镜在哪,怎么打开win8系统放大镜
- 9 win8.1系统打不开wifi的怎么解决 怎么解决win8.1系统打不开wifi
- 10win8 显示属性显示器设置如何打开 win8 显示属性显示器设置打开的方法
