如何使用u盘一键重装系统 使用u盘一键重装系统的方法
时间:2017-07-04 来源:互联网 浏览量:
今天给大家带来如何使用u盘一键重装系统,使用u盘一键重装系统的方法,让您轻松解决问题。
目前,微软已经停止了对xp系统的技术支持,所以许多将要面临对电脑进行重装win7或win8系统,那么我们该如何对电脑进行重装系统呢?今天u启动小编要介绍的教程就是电脑一键重装系统相应的操作步骤。具体方法如下:
11、由于xp系统改装win7或win8系统之前需要更改硬盘模式设置,否则在重装系统时会发生电脑蓝屏状态。所以在对电脑进行一键重装系统前,我们开机按下相应的快捷键进入bios设置,随后选择“Advanced”选项,找到“HDC Configure As”并按下回车键,在弹出的窗口下选择“AHCI”后按下回车键确认即可;如下图所示:
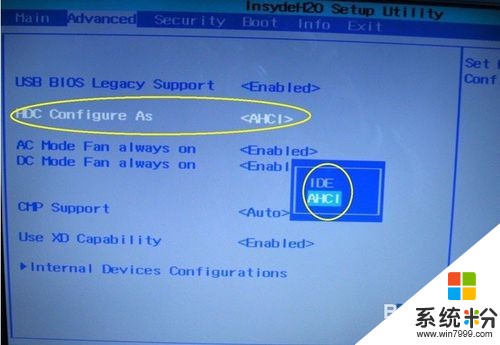 2
22、 将事先准备好的并存放有win7系统镜像文件的u盘插入电脑usb插口,然后重启电脑,在看到开机画面时按下相应的启动快捷键,随后在开机启动项的选择窗口中选择usb启动并按下回车键确认即可进入u启动v5.1的主菜单界面;如下图所示:
 3
33、在u启动v5.1的主菜单界面上将光标移至“【02】运行u启动win2003PE增强版(装机推荐)”并按下回车键即可进入win2003PE系统,进入PE系统后双击运行桌面上的“u启动PE一键装机工具”,程序会自动检测各磁盘中存在的系统镜像文件并且显示出来以供选择;选择需要安装的系统镜像文件后点击“确定”按钮即可;如下图所示:
 4
44、接下来在弹出的“UQDGhost”的提示窗口中点击“是”按钮即可;如下图所示:
 5
55、完成以上的操作步骤并点击“是”按钮后,接下来只需要等win7系统镜像文件的自动解压并在解压完毕后弹出的“信息提示”窗口中点击“是(Y)”按钮即可;如下图所示:
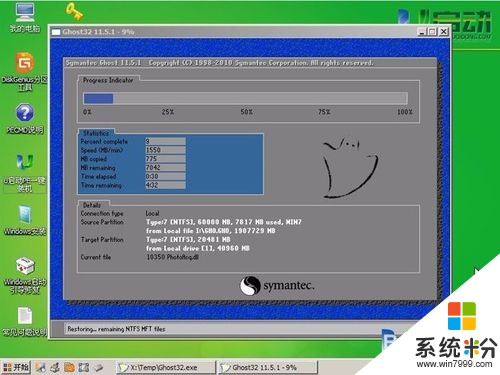 6
66、完成以上的所有操作之后,我们只需要让电脑继续执行后续的系统安装过程,耐心等待系统安装完成并重启进入电脑桌面即可;如下图所示:
 7
7到此,使用u启动u盘为电脑一键重装系统的方法就介绍完毕了,你学会了吗?
以上就是如何使用u盘一键重装系统,使用u盘一键重装系统的方法教程,希望本文中能帮您解决问题。
相关教程
- ·使用u启动u盘一键重装系统的方法 怎么使用u启动u盘一键重装系统
- ·电脑无法开机,怎样用U盘一键重装系统 电脑无法开机,用U盘一键重装系统的方法
- ·笔记本怎样一键重装系统 小白一键重装系统工具使用方法有哪些?
- ·微星如何用U盘重装系统 微星用U盘重装系统的方法
- ·电脑系统坏了如何用u盘重装 电脑系统坏了用u盘重装的方法有哪些
- ·用一键重装系统重启安装时失效如何解决 用一键重装系统重启安装时失效解决的方法
- ·硬盘序列号怎么修改 如何修改硬盘码
- ·电脑软件播放没有声音 电脑播放视频没有声音怎么解决
- ·u盘的两个分区怎么合并 U盘被分区后怎么恢复合并
- ·excel输入数字显示对应内容 Excel中如何将数字转换为文本显示
电脑软件教程推荐
- 1 电脑搜狗输入法设置五笔输入 电脑搜狗输入法五笔设置方法
- 2 excel表格一键填充 Excel中如何实现批量填充数据
- 3 电脑键盘可以打五笔吗 五笔输入法快速打字技巧
- 4怎么快速返回桌面快捷键 电脑桌面快速回到桌面的操作步骤
- 5iphonex电池怎么显示百分比 iPhoneX电池百分比显示设置步骤
- 6万能钥匙电脑怎么连接wifi 电脑如何使用WiFi万能钥匙
- 7电脑怎么打开键盘输入 电脑虚拟键盘打开方法详解
- 8共享打印机无法找到核心驱动程序包 如何解决连接共享打印机时找不到驱动程序的问题
- 9电脑无线网总是自动断开 无线wifi频繁自动断网怎么解决
- 10word怎么显示换行符号 Word如何隐藏换行符
电脑软件热门教程
- 1 win2012如何开启远程桌面 Windows 2012远程桌面如何开启
- 2 小爱音响如何连接wifi 小爱同学无线网络连接教程
- 3 CPU序列号如何查找。 CPU序列号查找的方法。
- 4为什么电脑启动时黑屏时间长 电脑启动时黑屏时间长怎么办
- 5U盘损坏后文件的恢复方法。怎样恢复U盘损坏后的文件?
- 6Win7磁盘碎片整理后文字出现乱码怎么办?
- 7win8.1怎么打开任务管理器 win8系统任务管理器的功能有哪些
- 8深度技术Windows7怎么利用CMOS启动高级电源管理 深度技术Windows7利用CMOS启动高级电源管理的方法
- 9怎样隐藏手机桌面图标?有哪些可以隐藏桌面图标的软件?
- 10三星手机怎样设置自动重启 三星手机设置自动重启的方法
