win2012如何开启远程桌面 Windows 2012远程桌面如何开启
时间:2023-10-03 来源:互联网 浏览量:
win2012如何开启远程桌面,在现代社会的信息化发展中,远程桌面技术的应用越来越广泛,为人们的工作和生活带来了极大的便利,而在Windows 2012操作系统中,开启远程桌面功能也变得异常简单。通过一系列简单的设置,用户可以实现在不同设备之间远程操控桌面的功能。本文将详细介绍如何在Windows 2012操作系统中开启远程桌面功能,让您轻松享受跨设备的便捷操作体验。
具体方法:
1.首先,进入windows 2012电脑桌面,点击左下角的开始菜单,进入菜单界面。如图:
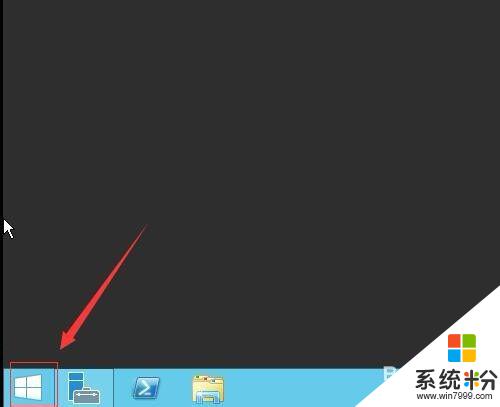
2.接着,在打开的菜单界面中,右键单击“这台电脑”,在弹出的对话框中选择“属性”。如图:
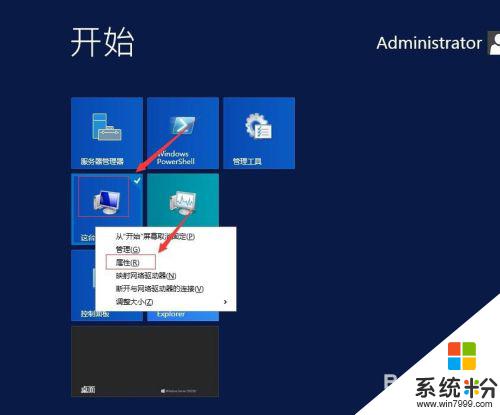
3.接着,在弹出的系统属性界面中。在左侧导航选择“远程设置”。如图:
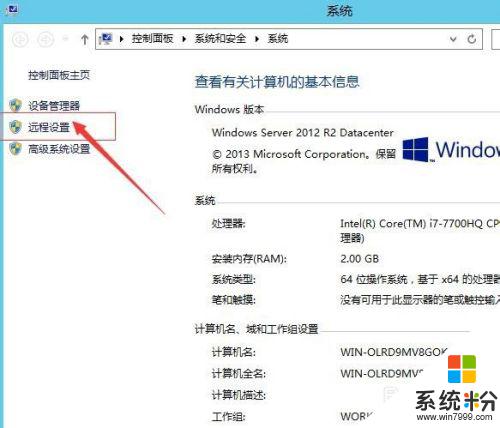
4.接着,在弹出的系统属性界面中。在“远程桌面”,下方选择“允许远程连接到此计算机”。如图:
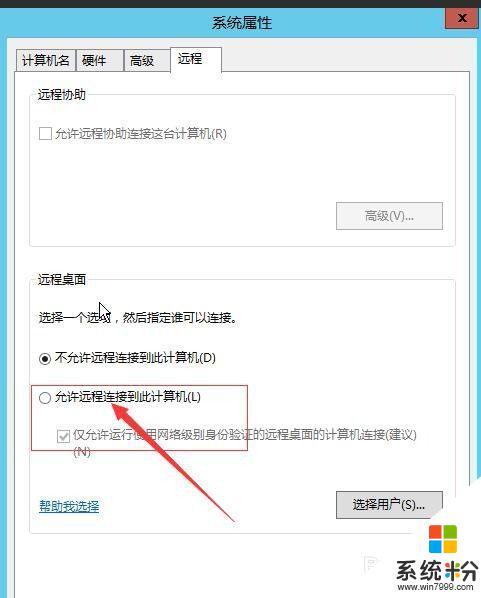
5.接着,在弹出的警告对话框中,选择“确定”。如图:
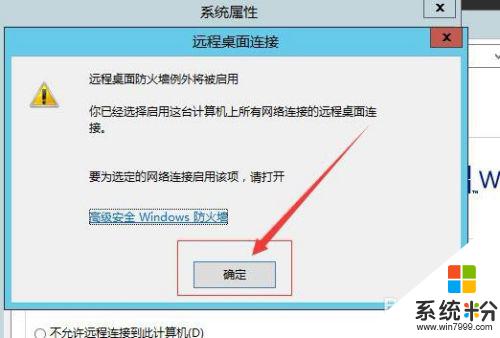
6.接着,设置完成后,点击“确定”,退出系统属性设置界面。如图:
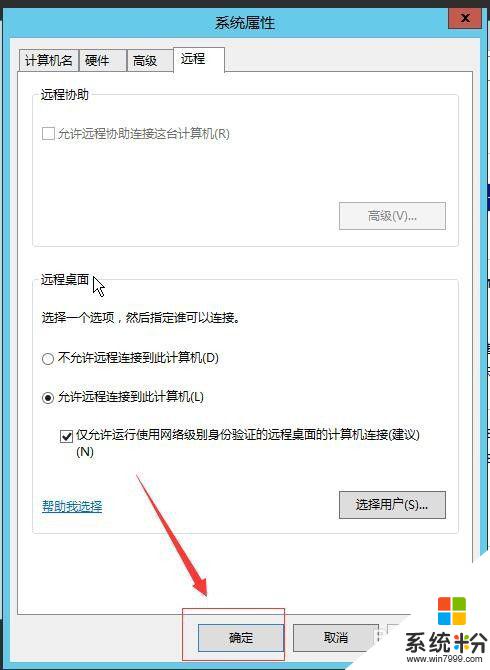
7.接着,右键单击右下角的网络图标,打开“网络和共享中心”。如图:
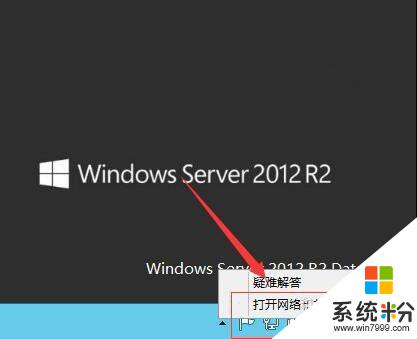
8.接着,在打开的网络和共享中心界面中。左侧找到“windows防火墙”,点击进入。如图:
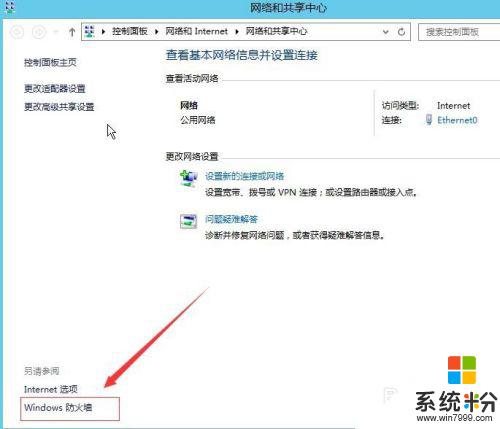
9.接着,在打开的windows防火墙界面中。在左侧选择“启用或关闭windows防火墙”。如图:
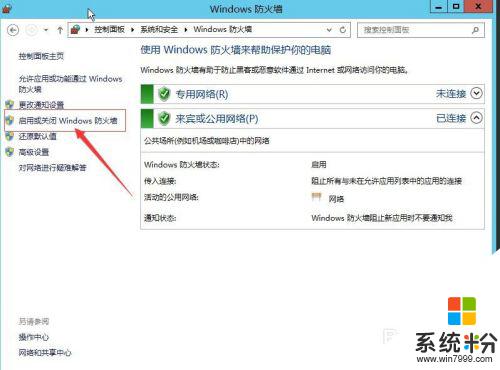
10.接着,在打开的自定义设置界面中,选择“关闭windows防火墙”。如图:
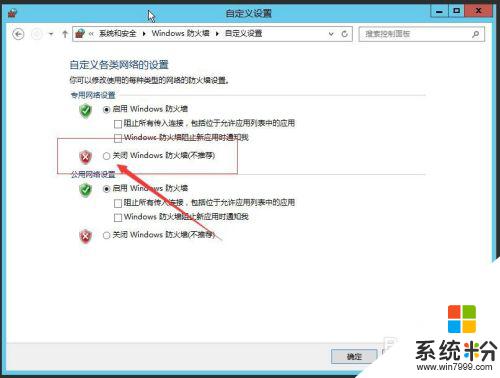
11.接着,完成后,点击下方的“确定”。保存参数,退出自定义设置。如图:
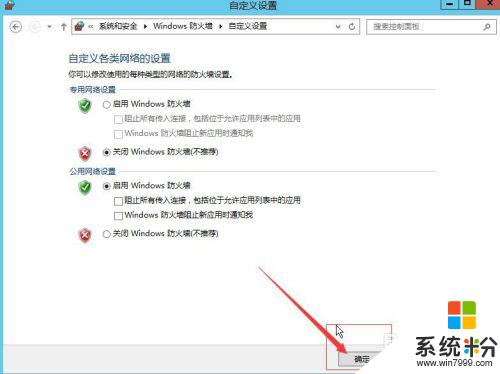
12.这样,windows 2012 就开启远程桌面连接了,下面就测试下是否开启成功。
以上是 Win2012 如何开启远程桌面的全部内容,不了解的用户可以按照以上步骤进行操作,希望这能帮助到大家。
相关教程
- ·Windows7开启远程桌面连接详细图文的方法 Windows7如何开启远程桌面连接详细图文
- ·怎样开启 Windows 8.1 远程桌面 开启 Windows 8.1 远程桌面的方法
- ·win7系统开启远程桌面实现远程连接图文教程
- ·windows远程桌面如何打开命令 windows远程桌面怎么打开命令
- ·windows10远程桌面和远程协助如何关闭? windows10远程桌面和远程协助关闭的方法
- ·远程桌面如何全屏 远程桌面全屏的方法
- ·怎么可以锁定屏幕 电脑屏幕锁定快捷键
- ·笔记本能插无线耳机吗 笔记本电脑无线蓝牙耳机连接教程
- ·笔记本电脑蓝牙连接音箱 蓝牙音箱与电脑连接教程
- ·苹果手机接电脑为什么读取不出来 电脑无法识别iphone/ipad的原因及解决办法
电脑软件教程推荐
- 1 笔记本电脑蓝牙连接音箱 蓝牙音箱与电脑连接教程
- 2 windows1o激活了为什么word还不能用 如何解决Office已激活但无法使用的问题
- 3 苹果无法连接itunes IPhone连接ITunes失败怎么办
- 4电脑连不到网怎么办 电脑WIFI连接后不能上网怎么解决
- 5新安装的硬盘怎么激活 如何在电脑上安装新硬盘
- 6电脑进入了安全模式怎么退出来 电脑进入安全模式后如何退出
- 7wifi连上不可上网是怎么回事 无线网络已连接却无法上网怎么办
- 8艾尔登法环开启二周目 艾尔登法环二周目开启方法
- 9鼠标滚轮不灵敏怎么修 鼠标滚轮无法滚动怎么办
- 10电脑打开了放大镜怎么取消 电脑放大镜功能怎么关闭
电脑软件热门教程
- 1 ThinkPad系列笔记本电脑怎样安全地更新BIOS ThinkPad系列笔记本电脑安全地更新BIOS的方法
- 2 手机上怎么查看已连接的wifi密码 手机连接wifi如何查看已连接网络的密码
- 3 如何解开Windows注册表被锁 怎么解开Windows注册表被锁
- 4用Photoshop如何把图片保存为自己想要的大小? 用Photoshop把图片保存为自己想要的大小的方法?
- 5九宫格密码怎么破解 如何简单破解苹果密码锁
- 6路由器升级中断电怎么办 路由器升级中断电如何恢复
- 7浅析电脑系统安全几点注意事项
- 8双核手机玩游戏卡顿怎么办 双核手机玩游戏卡怎么解决
- 9Excel2007中设置保护和取消保护工作表怎么操作 Excel2007中设置保护和取消保护工作表的步骤
- 10win7旗舰版无法打开网页,显示脱机怎么办?
最新电脑教程
- 1 怎么可以锁定屏幕 电脑屏幕锁定快捷键
- 2 笔记本能插无线耳机吗 笔记本电脑无线蓝牙耳机连接教程
- 3 笔记本电脑蓝牙连接音箱 蓝牙音箱与电脑连接教程
- 4苹果手机接电脑为什么读取不出来 电脑无法识别iphone/ipad的原因及解决办法
- 5电脑屏幕密码怎么改 怎么在电脑上设置新的锁屏密码
- 6ev录屏没录上声音怎么恢复 EV录屏录制视频没有声音怎么设置
- 7windows1o激活了为什么word还不能用 如何解决Office已激活但无法使用的问题
- 8不识别硬盘怎么解决 硬盘连接电脑后无法识别怎么办
- 9电脑的锁屏壁纸怎么设置 电脑怎么更换锁屏壁纸
- 10word文档改字体 Word文档一键修改全文字体的方法
