笔记本Windows7旗舰版C盘用户文件夹的如何转移。 笔记本Windows7旗舰版C盘用户文件夹的怎么转移。
时间:2017-07-04 来源:互联网 浏览量:
今天给大家带来笔记本Windows7旗舰版C盘用户文件夹的如何转移。,笔记本Windows7旗舰版C盘用户文件夹的怎么转移。,让您轻松解决问题。
Windows7旗舰版系统使用过程中,当用户安装的软件都被保存在“用户文件夹”中,一旦系统出现问题,需要还原或重装时,这些用户文件夹中的文件就会一并丢失。为了帮助用户解决此问题和腾出更多系统盘空间,现Windows7之家小编给大家介绍笔记本Windows7旗舰版C盘用户文件夹的转移方法。Windows7旗舰版系统推荐:
联想笔记本 Ghost Win7 64位旗舰版系统 v2015.01
索尼台式机ghost win7 32位旗舰版 (柠檬1501)
小白系统 32位 Win7旗舰装机版 2015.01
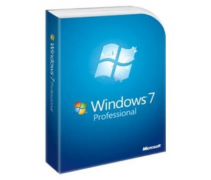 1、如果用户将文件保存在桌面上,也就是直接保存到了C:Users你的用户名Desktop目录下;
2、如果用户将文件保存至“我的文档”中,也就是保存在系统C:Users Documents目录下;
3、把win7系统文件改存至D盘,在系统安装过程中,需要输入用户名和密码时,直接按住Shift+F10;
4、按“Win+R”打开运行窗口,输入“CMD”命令调出命令提示符窗口,输入下列命令:
robocopy"C:Users""D:Users"/E/COPYALL/XJ
rmdir"C:Users"/S/Q
mklink/J"C:Users""D:Users"
5、关闭命令提示符窗口,按照系统安装流程进行安装,直至完成;
6、在安装完Win7系统后,查看到系统上的用户文件,都已经设置在D盘上了。
以上就是笔记本Windows7旗舰版C盘用户文件夹的转移方法,为了避免系统出现问题时用户文件夹中的文件丢失的情况,建议用户按照上面的方法进行设置。
1、如果用户将文件保存在桌面上,也就是直接保存到了C:Users你的用户名Desktop目录下;
2、如果用户将文件保存至“我的文档”中,也就是保存在系统C:Users Documents目录下;
3、把win7系统文件改存至D盘,在系统安装过程中,需要输入用户名和密码时,直接按住Shift+F10;
4、按“Win+R”打开运行窗口,输入“CMD”命令调出命令提示符窗口,输入下列命令:
robocopy"C:Users""D:Users"/E/COPYALL/XJ
rmdir"C:Users"/S/Q
mklink/J"C:Users""D:Users"
5、关闭命令提示符窗口,按照系统安装流程进行安装,直至完成;
6、在安装完Win7系统后,查看到系统上的用户文件,都已经设置在D盘上了。
以上就是笔记本Windows7旗舰版C盘用户文件夹的转移方法,为了避免系统出现问题时用户文件夹中的文件丢失的情况,建议用户按照上面的方法进行设置。
以上就是笔记本Windows7旗舰版C盘用户文件夹的如何转移。,笔记本Windows7旗舰版C盘用户文件夹的怎么转移。教程,希望本文中能帮您解决问题。
我要分享:
相关教程
电脑软件热门教程
- 1 怎么查找电脑的配置呢 查找电脑的配置的方法
- 2 U盘怎么重新安装系统,U盘重装系统的方法
- 3 浅谈强制关闭ghost win7系统对电脑带来什么影响
- 4Microsoft Excel 2013怎样保存低版本文件 Microsoft Excel 2013保存低版本文件的方法
- 5笔记本电脑硬盘声音很大怎么办 联想笔记本电脑硬盘工作时声音大如何解决 如何解决联想笔记本电脑硬盘工作时声音大
- 6excel表格点击单元格变色 Excel单元格变色教程
- 7excel表格加密码怎么设置密码 Excel如何设置保护密码
- 8如何把手机相片从几兆弄到到几百K 把手机相片从几兆弄到到几百K的方法
- 9怎么关掉cpu自带核显 Windows电脑如何关闭CPU自带的核显功能
- 10ps鼠标滚轮缩放怎么设置 Photoshop鼠标滚轮快捷键缩放大小设置
