怎么关掉cpu自带核显 Windows电脑如何关闭CPU自带的核显功能
时间:2024-01-17 来源:互联网 浏览量:
在如今计算机科技飞速发展的时代,CPU自带的核显功能成为了许多Windows电脑用户想要关闭的功能之一,尽管核显在某些应用场景下具有一定的优势,然而在进行一些高性能需求的操作时,它可能会对系统性能产生一定的限制。了解如何关闭CPU自带的核显功能成为了许多用户的需求。本文将介绍Windows电脑如何关闭CPU自带的核显功能,帮助用户提升系统性能和使用体验。
步骤如下:
1.首先电脑和显示器的连接线一定确保要插在独立显卡上,否则经过下面这些设置。电脑会无法开机。

2.连接线一定不要插在机箱后面竖着的接口上,竖着的接口是核心显卡。一旦禁用核显,电脑会无法开机。所以我们要插在下方横着的接口上。

3.右击“此电脑”或“计算机”点击“管理”。
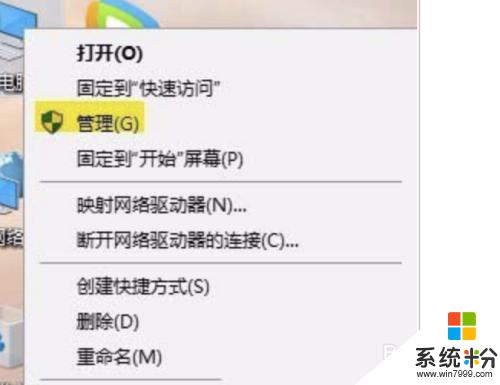
4.进入“计算机管理”页面后,双击左侧的“设备管理器”。双击右侧的“显示适配器”,右击核心显卡(核心显卡一般是以Intel HD Graphics或AMD Radeon 开头)点击禁用。(此处一定不要禁用错了),出现是否禁用对话框时点击”是“
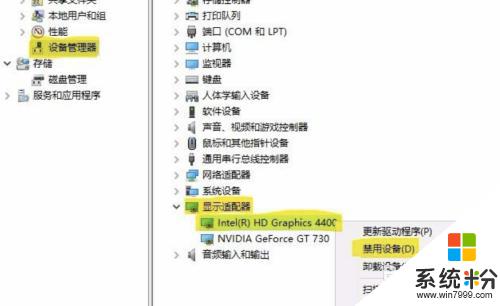
5.禁用完成后重启一下电脑就好了,核显就不会再启动了。
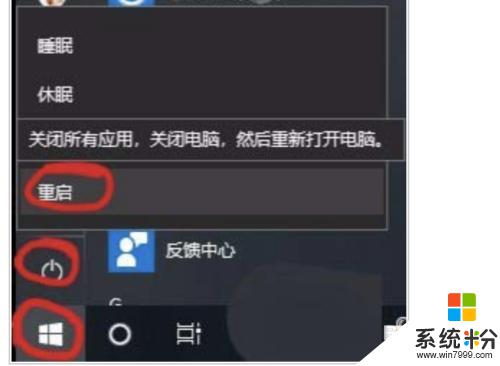
6.关闭后,电脑的整体性能都将得到提升。
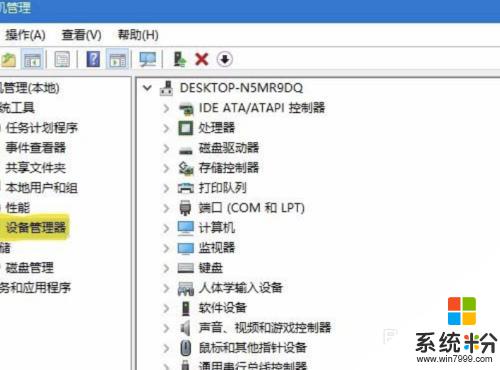
以上就是关于如何关闭CPU自带核显的全部内容,如果有遇到相同情况的用户,可以按照小编的方法来解决。
我要分享:
相关教程
- ·如何检查自己电脑CPU是不是四核的? 检查自己电脑CPU是不是四核的方法
- ·Win7怎么查看CPU核心数?Win7查看cpu核心数的方法
- ·如何查看CPU型号和CPU核数 查看CPU型号和CPU核数的方法
- ·要关闭电脑自带防火墙的方法 想要关闭电脑自带防火墙该怎么办
- ·怎么查看处理器cpu核数核心数量是几核 查看处理器cpu核数核心数量是几核的方法
- ·如何查看电脑处理器是几核? 电脑CPU核心数查看方法有哪些?
- ·电脑的锁屏壁纸怎么设置 电脑怎么更换锁屏壁纸
- ·word文档改字体 Word文档一键修改全文字体的方法
- ·联想电脑出厂设置还原 联想笔记本恢复出厂设置方法
- ·电脑显示器开不了机怎么办 电脑主机开机但显示器没有反应怎么排除故障
