excel表格加密码怎么设置密码 Excel如何设置保护密码
时间:2024-03-31 来源:互联网 浏览量:
在使用Excel表格时,我们常常会涉及到一些重要的数据或文件,为了确保数据的安全性,我们可以给Excel表格设置密码保护,通过设置密码保护,可以防止他人未经授权访问或修改我们的数据,保护数据的隐私和完整性。如何在Excel中设置密码保护呢?接下来我们将详细介绍Excel如何设置保护密码的方法。
具体步骤:
1.打开要设置密码的excel电子文件,在文件菜单占点击另存为。
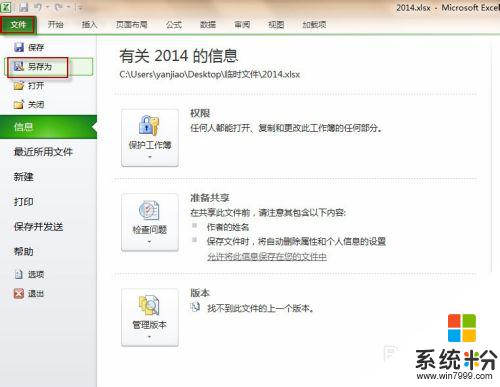
2.在弹出的设置窗口右下方,点击工具菜单下的常规选项。
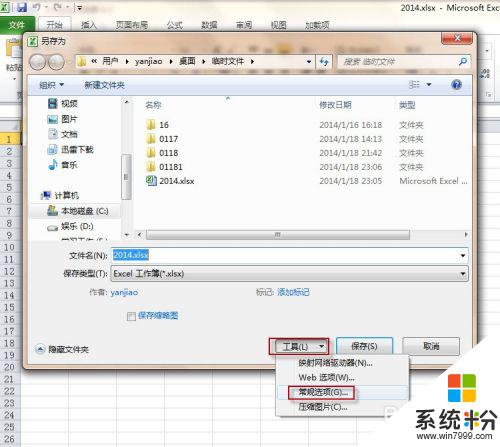
3.在弹出的密码设置框上录入打开权限密码和修改权限密码并点确定,两个密码可以设置成不一样。知道打开权限密码的人可以查看但不能修改,这个可以根据你自己的需要进行设置。
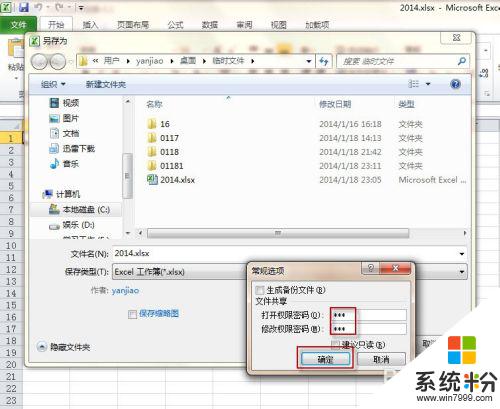
4.提示重新输入密码,录入并确定。注意录入的密码为打开权限密码,由于设置了两个密码,提示重新输入密码也会有两次,第二次录入修改权限密码,并保存。
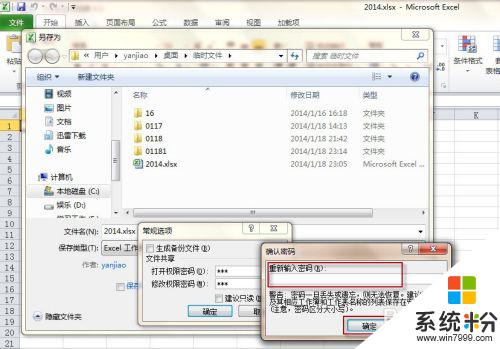
5.保存时会提示文件已存在是否要替换它,选择是。
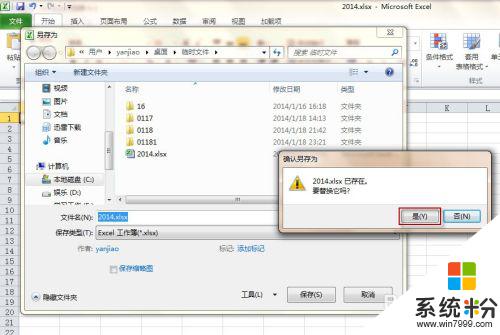
6.设置完成,再关闭电子表格,重新打开检查设置是否生效。
弹出录入密码的提示,说明给excel设置密码成功。
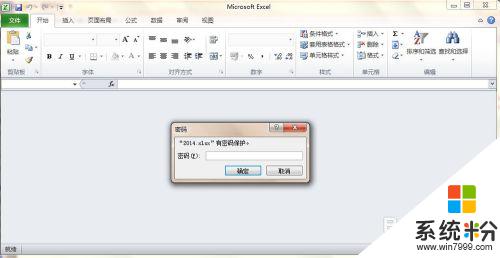
以上就是如何在Excel表格中设置密码的全部内容,如果有需要的用户,可以按照以上步骤进行操作,希望这对大家有所帮助。
我要分享:
电脑软件热门教程
- 1 eclipse如何创建javaweb项目工程eclipse创建javaweb项目工程的方法
- 2 逆战12.17神器为什么换购不了怎么办 如何处理逆战12.17神器为什么换购不了
- 3 苹果x停用怎么连接itunes iPhoneX已停用连接iTunes解决方法
- 4如何删除win8电脑中的垃圾文件
- 5window系统电脑不卡变快变流畅的技巧,window系统电脑怎麽变快变流畅
- 6怎么用手机作为语音工具给电脑屏幕输入内容? 用手机作为语音工具给电脑屏幕输入内容的方法
- 7电脑如何退域 计算机退公司的域的方法有哪些
- 8电脑硬盘灯总是闪如何解决 电脑硬盘灯总是闪解决方法
- 9如何设置火影等动漫桌面壁纸? 设置火影等动漫桌面壁纸的方法有哪些?
- 10惠普笔记本bios 关闭无线网卡的方法 该怎样关闭惠普笔记本无线网卡
