电脑修改硬盘模式bios设置教程_bios如何设置硬盘模式。 电脑修改硬盘模式bios设置教程_bios设置硬盘模式的方法。
时间:2017-07-04 来源:互联网 浏览量:
今天给大家带来电脑修改硬盘模式bios设置教程_bios如何设置硬盘模式。,电脑修改硬盘模式bios设置教程_bios设置硬盘模式的方法。,让您轻松解决问题。
现在的电脑硬盘支持IDE Mode和AHCI Mode两种模式,使用不同的硬盘需要设置不一样的硬盘模式,下面是学习啦小编整理的电脑修改硬盘模式bios设置教程,希望对您有所帮助!
电脑修改硬盘模式bios设置教程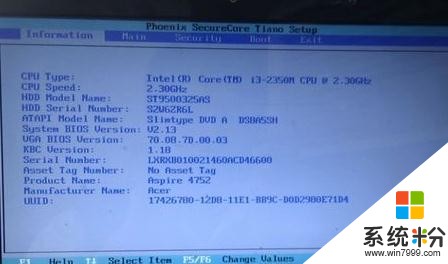
按开机键,迅速按下键盘上的F2键。
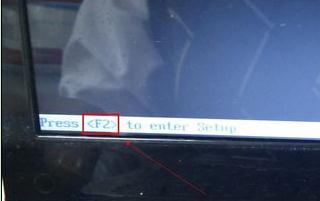
进入笔记本电脑的BIOS设置界面。

用键盘的上下左右键。移动到【Main】处,再用下键移动到【SATA Mode:AHCI Mode】处,按回车键,就可以看到该主板支持两种IDE Mode、AHCI Mode类型。
注:IDE Mode模式,Windows XP系统时不用安装驱动程序。
AHCI Mode模式,能稍微提高硬盘的性能现在的WIN7 WIN8都是用的这种模式。
根据自己的需要求更改。
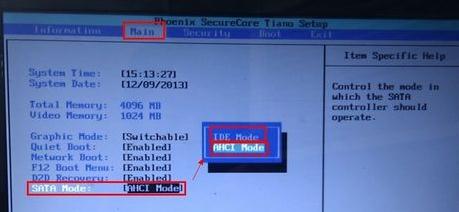
按F10或再用键盘上的右键移动到【Exit】处,选择【Exit Saving Changes】处回车再选择【OK】
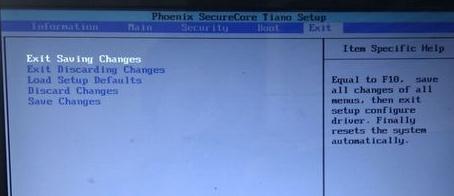
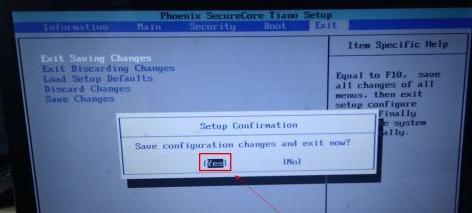
电脑修改硬盘模式bios设置的相关文章:
1.电脑怎么修改硬盘模式
2.教你如何将电脑硬盘模式修改为ahci模式
3.硬盘模式怎么修改为ahci模式
4.电脑硬盘模式是什么?怎么转换
以上就是电脑修改硬盘模式bios设置教程_bios如何设置硬盘模式。,电脑修改硬盘模式bios设置教程_bios设置硬盘模式的方法。教程,希望本文中能帮您解决问题。
我要分享:
相关教程
- ·怎样将电脑BIOS硬盘模式修改为ahci模式 将电脑BIOS硬盘模式修改为ahci模式的方法
- ·Bios硬盘模式如何改 Bios硬盘模式改的方法有哪些
- ·映泰主板bios如何更改硬盘模式? 映泰主板bios更改硬盘模式的方法?
- ·笔记本(Thinkpad)怎么在BIOS里更改硬盘模式。 笔记本(Thinkpad)在BIOS里更改硬盘模式的方法。
- ·惠普台式机怎么在UEFI BIOS中设置硬盘工作模式 惠普台式机在UEFI BIOS中设置硬盘工作模式的方法
- ·怎样将电脑硬盘模式修改为ahci模式 将电脑硬盘模式修改为ahci模式的方法
- ·如何把图片编辑成文件 如何将照片做成文件发送
- ·通过cmd查看ip地址 使用CMD查找本机IP地址
- ·万能钥匙电脑怎么连接wifi 电脑如何使用WiFi万能钥匙
- ·文件怎么打印a3纸 A3纸打印A4纸步骤
电脑软件教程推荐
- 1 万能钥匙电脑怎么连接wifi 电脑如何使用WiFi万能钥匙
- 2 电脑怎么打开键盘输入 电脑虚拟键盘打开方法详解
- 3 共享打印机无法找到核心驱动程序包 如何解决连接共享打印机时找不到驱动程序的问题
- 4电脑无线网总是自动断开 无线wifi频繁自动断网怎么解决
- 5word怎么显示换行符号 Word如何隐藏换行符
- 6电脑可以用热点连吗? 电脑连接手机热点教程
- 7wifi连接后显示不可上网是什么原因 手机连接WiFi但无法上网怎么办
- 8如何更改outlook数据文件位置 Outlook数据文件默认存储位置更改
- 9没装宽带用什么代替上网 不用宽带如何实现家庭无线上网
- 10苹果日历节气 苹果手机如何设置显示24节气提醒
电脑软件热门教程
- 1 怎么解决07版word文档表格调整行高与行距的问题 解决07版word文档表格调整行高与行距的问题的方法
- 2 惠普T310忘记密码怎样解密? 惠普T310忘记密码解密的方法有哪些?
- 3 桌面的字怎么变成黑色 怎样让电脑字体变得更黑
- 4如何使用U盘安装系统(大白菜版)
- 5索尼手机通过PCCompanion无法安装软件怎样解决?索尼手机通过PC Companion无法安装软件的解决方法。
- 6电脑开机提示按f1如何处理。 解决电脑每次开机都要按f1的方法。
- 7耳麦不能说话怎么解决 耳麦不能说话怎么处理
- 8Windows7系统下怎么删除电脑中的还原点。 Windows7系统下删除电脑中的还原点的方法。
- 9蓝牙连接车子怎么播放不了音乐 蓝牙连接车无法播放音乐
- 10在哪里打开u盘 U盘插入电脑后如何打开文件夹
