请问PS中怎么把图片制作成PDF文件 PS中怎么把图片制作成PDF文件的方法
时间:2017-07-04 来源:互联网 浏览量:
今天给大家带来请问PS中怎么把图片制作成PDF文件,PS中怎么把图片制作成PDF文件的方法,让您轻松解决问题。
现在我们看书一般的格式就是PDF了,以前用的多的可能是TXT,可是TXT是纯文本,没有图像什么的说明,可是PDF就不一样了,既能看图片又有文字说明,还可以打印出来,所以我们来看看PS中怎么操作吧具体方法如下:
解决方法1:
1首先打开,这里其实不需要新建文件,因为习惯性的所以小编先建了一个,大家自由选择
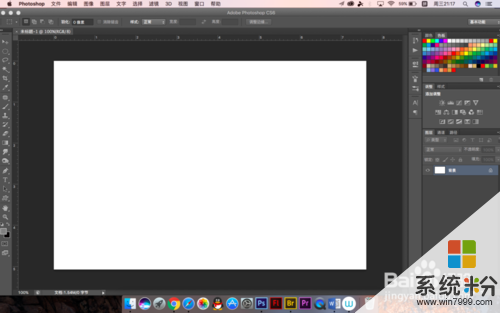 2
2然后选择文件,在下拉菜单中选择自动,自动后还有一个三级菜单,选择PDF演示文稿
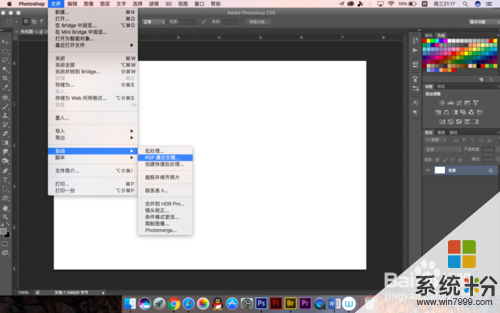 3
3然后会弹出一个框,如果要制作的打开的文件则勾选上已打开的文件,如果是在电脑的文件中则选择浏览
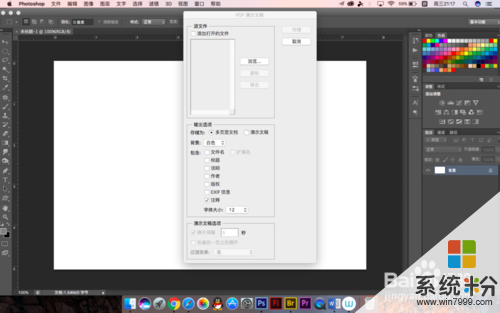
解决方法2:
1然后找到自己图片或者文件所在的文件夹,将文件选中,可以按住ctrl一个一个点
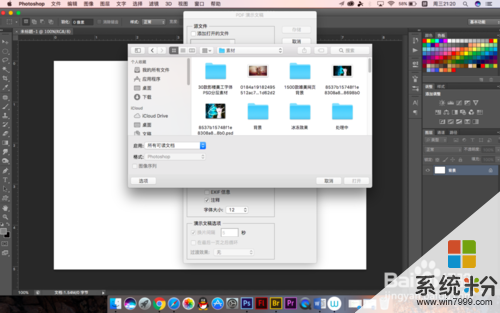 2
2将所有的都选好后选择确定,这时会回到之前的页面,里面已经有文件了,其他的默认就可以了
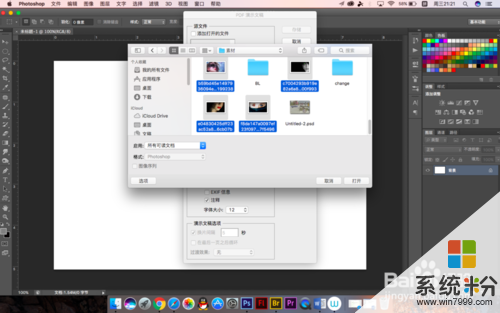
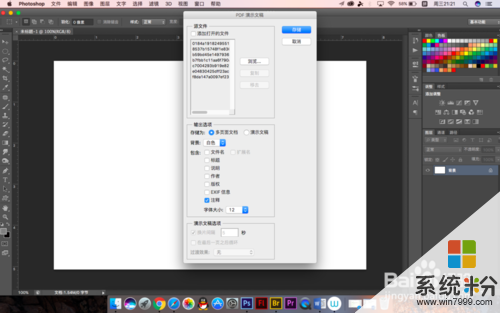 3
3选择确定,然后会出现保存的设置,文件名和要储存的位置,自己记住或者选择常用的
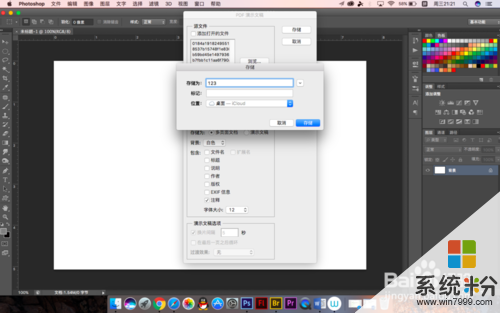
解决方法3:
1然后会出现PDF的参数设置,第一个是文件的品质,默认的是高品质,如果觉得文件太大或者需要打印可以选择其他的品质
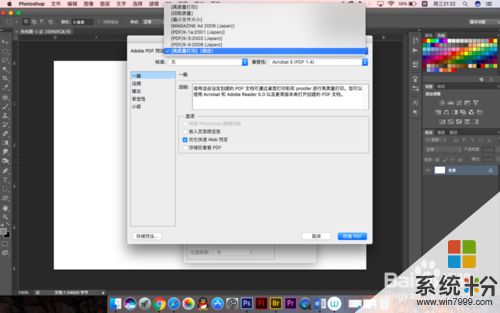 2
2下面左边的是输出的设置,默认的是一般,后面也有文字说明,基本阅读器都能打开,下面还有压缩,就是调整比例
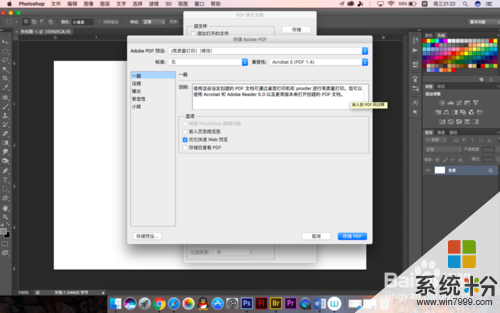 3
3还有一个安全需要提一下,不知道大家平时打开PDF文件有没有遇到需要密码的情况,这个就是设置密码的,有打开密码和打印密码,也就是说打开和打印都有权限
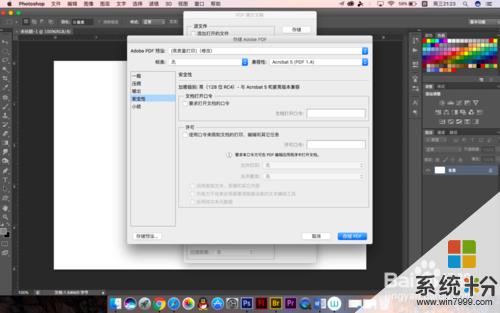
解决方法4:
1确定后就可以在我们保存的文件夹中找到了,打开就像我们对PDF进行阅读的模式一样
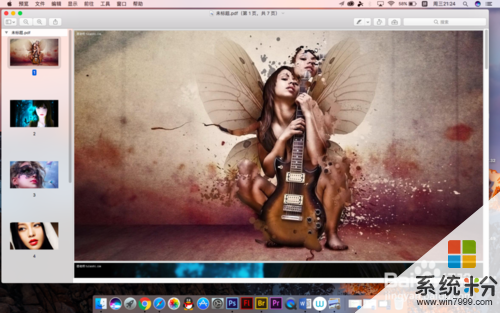
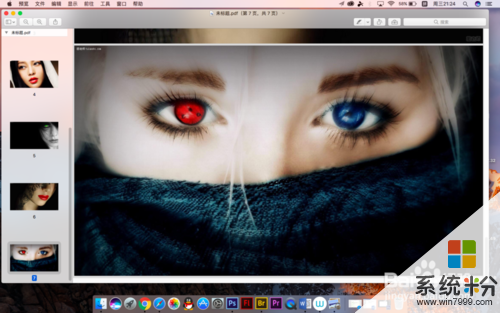 2
2还有一种是演示文稿,PPT大家都熟悉的吧,所以只是形式不同而已,在步骤3中有一个是多页面文档一个是演示文稿,勾选演示文稿就是另一种形式了
以上就是请问PS中怎么把图片制作成PDF文件,PS中怎么把图片制作成PDF文件的方法教程,希望本文中能帮您解决问题。
我要分享:
相关教程
- ·怎么把PDF文件转换成CAD文件。 把PDF文件转换成CAD文件的方法。
- ·电脑怎么把图片变成图标文件 如何把喜欢的图片做成文件夹的图标
- ·如何把word文件转换成pdf文件。 把word文件转换成pdf文件的方法。
- ·怎样把word文档转换成PDF文件? 把word文档转换成PDF文件的方法有哪些?
- ·PS如何制作一寸照片 PS制作一寸照片 的方法
- ·照片怎么变旧|把照片制作成老照片的方法
- ·如何把图片编辑成文件 如何将照片做成文件发送
- ·通过cmd查看ip地址 使用CMD查找本机IP地址
- ·万能钥匙电脑怎么连接wifi 电脑如何使用WiFi万能钥匙
- ·文件怎么打印a3纸 A3纸打印A4纸步骤
电脑软件教程推荐
- 1 万能钥匙电脑怎么连接wifi 电脑如何使用WiFi万能钥匙
- 2 电脑怎么打开键盘输入 电脑虚拟键盘打开方法详解
- 3 共享打印机无法找到核心驱动程序包 如何解决连接共享打印机时找不到驱动程序的问题
- 4电脑无线网总是自动断开 无线wifi频繁自动断网怎么解决
- 5word怎么显示换行符号 Word如何隐藏换行符
- 6电脑可以用热点连吗? 电脑连接手机热点教程
- 7wifi连接后显示不可上网是什么原因 手机连接WiFi但无法上网怎么办
- 8如何更改outlook数据文件位置 Outlook数据文件默认存储位置更改
- 9没装宽带用什么代替上网 不用宽带如何实现家庭无线上网
- 10苹果日历节气 苹果手机如何设置显示24节气提醒
电脑软件热门教程
- 1 怎么解决07版word文档表格调整行高与行距的问题 解决07版word文档表格调整行高与行距的问题的方法
- 2 惠普T310忘记密码怎样解密? 惠普T310忘记密码解密的方法有哪些?
- 3 桌面的字怎么变成黑色 怎样让电脑字体变得更黑
- 4如何使用U盘安装系统(大白菜版)
- 5索尼手机通过PCCompanion无法安装软件怎样解决?索尼手机通过PC Companion无法安装软件的解决方法。
- 6电脑开机提示按f1如何处理。 解决电脑每次开机都要按f1的方法。
- 7耳麦不能说话怎么解决 耳麦不能说话怎么处理
- 8Windows7系统下怎么删除电脑中的还原点。 Windows7系统下删除电脑中的还原点的方法。
- 9蓝牙连接车子怎么播放不了音乐 蓝牙连接车无法播放音乐
- 10在哪里打开u盘 U盘插入电脑后如何打开文件夹
