求联想Y430pAT-ISE笔记本一键U盘装win7系统教程 联想Y430pAT-ISE如何装win7
时间:2017-07-04 来源:互联网 浏览量:
今天给大家带来求联想Y430pAT-ISE笔记本一键U盘装win7系统教程,联想Y430pAT-ISE如何装win7,让您轻松解决问题。
联想Y430p系列为2014年5月上市的全新一代彪悍小Y,搭配酷睿四代双核/四核处理器,最新GTX8系列显卡,JBL专业级音箱,可选1TB大容量硬盘。那么,购入联想Y430pAT-ISE笔记本后应该如何安装系统呢?下面小编为您分享联想Y430pAT-ISE笔记本一键U盘安装win7系统教程。具体方法如下:
1将下载好的win7系统复制到青苹果U盘启动盘的“GHO”文件中,复制完成后将青苹果U盘启动盘插入联想Y430pAT-ISE笔记本的USB插口中,然后重启电脑。
2当苹果笔记本开机画面出现时,我们按下联想Y430pAT-ISE笔记本的启动快捷键“F12”,选择U盘启动,即可进入青苹果U盘启动盘的主菜单界面,如下图所示:
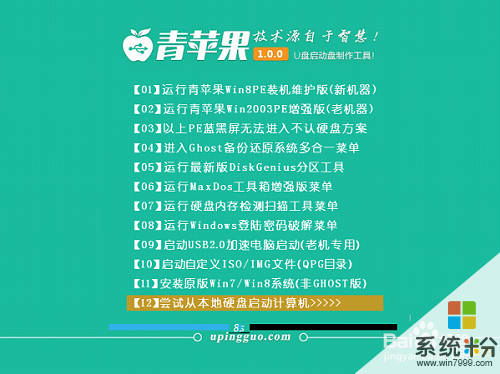 3
3在青苹果的主菜单界面我们通过键盘上的“↑”“↓”将光标移动到【01】运行青苹果Win8PE装机维护版(新机器)进入到青苹果winpe系统。(老机器请选择【02】运行青苹果Win2003PE增加版)
4进入win8PE系统后,桌面上的青苹果pe装机工具会自动打开,我们在窗口中映像文件路径处寻找存放于u盘中的win7系统镜像包,等待工具读取并提取出对应所需的系统文件后,在下方磁盘列表中选择一个分区做为安装系统所使用,一切选择完成后点击执行,在新弹出的提示框中再次点击确定即可,如图所示:
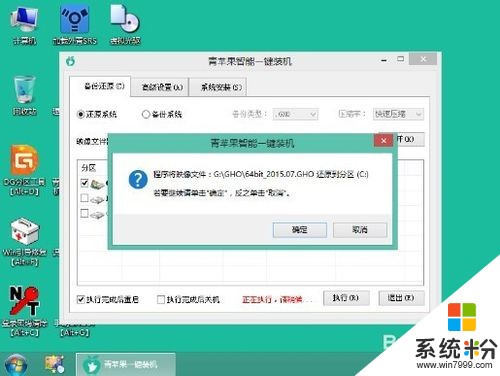 5
5随后装机工具会将所提取的系统文件释放到指定的磁盘分区中,这一过程需要等待3-5分钟,在此期间建议不要执行其他操作,以免系统安装进度或者弹出未知错误,完成后会提示我们重启电脑,我们点击“立即重启”即可,如图所示:
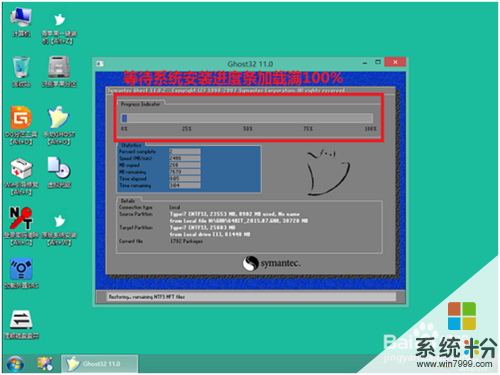
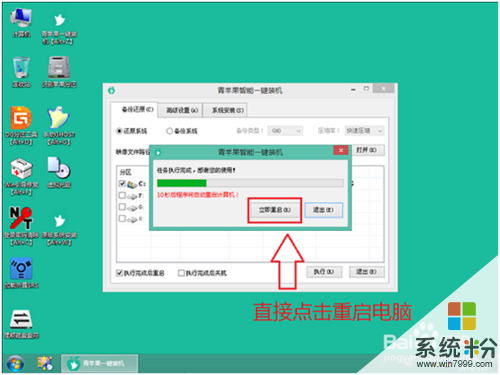 6
6电脑重启之后会正式进行win7系统的安装过程,安装完成之前会进入账户激活设置。最后就只要等待加载完成安装即可,如下图所示:
 7
7使用青苹果启动u盘为联想Y430pAT-ISE笔记本一键U盘安装win7系统的教程就介绍到这里了。
以上就是求联想Y430pAT-ISE笔记本一键U盘装win7系统教程,联想Y430pAT-ISE如何装win7教程,希望本文中能帮您解决问题。
相关教程
- ·联想e420笔记本如何重装系统win7
- ·联想e540怎么装win7;如何下载联想e540原装系统
- ·联想g470如何装win7 联想g470装win7的方法有哪些
- ·联想G40/50-70、SR1000预装Linux如何改Win7系统。 联想G40/50-70、SR1000预装Linux怎么改Win7系统。
- ·联想电脑怎样重装系统win7,联想重装系统win7的方法
- ·联想Win7笔记本怎么禁止开机声音 联想Win7笔记本禁止开机声音的步骤
- ·win7原版密钥 win7正版永久激活密钥激活步骤
- ·win7屏幕密码 Win7设置开机锁屏密码的方法
- ·win7怎么硬盘分区 win7系统下如何对硬盘进行分区划分
- ·win7 文件共享设置 Win7如何局域网共享文件
Win7系统教程推荐
- 1 win7原版密钥 win7正版永久激活密钥激活步骤
- 2 win7屏幕密码 Win7设置开机锁屏密码的方法
- 3 win7 文件共享设置 Win7如何局域网共享文件
- 4鼠标左键变右键右键无法使用window7怎么办 鼠标左键变右键解决方法
- 5win7电脑前置耳机没声音怎么设置 win7前面板耳机没声音处理方法
- 6win7如何建立共享文件 Win7如何共享文件到其他设备
- 7win7屏幕录制快捷键 Win7自带的屏幕录制功能怎么使用
- 8w7系统搜索不到蓝牙设备 电脑蓝牙搜索不到其他设备
- 9电脑桌面上没有我的电脑图标怎么办 win7桌面图标不见了怎么恢复
- 10win7怎么调出wifi连接 Win7连接WiFi失败怎么办
Win7系统热门教程
- 1 win7系统创建宽带连接需要哪些步骤,win7创建宽带连接的方法
- 2 win7进入安全模式的具体步骤
- 3 如何将win7系统字体恢复成原貌。 怎么将win7系统字体恢复成原貌。
- 4win7 64位系统属性无法打开怎么办,解决win7打不开系统属性的方法
- 5Win7开不了机提示致命错误C0000034如何修复? Win7开不了机提示致命错误C0000034修复的方法有哪些?
- 6win10怎么卸载office2016 win7怎么安装office2016
- 7处理win7旗舰版系统蓝屏死机Error C000009A问题的方法? 如何处理win7旗舰版系统蓝屏死机Error C000009A?
- 8win7资源管理器停止工作原因 windows资源管理器停止工作原因分析
- 9win7系统怎样分屏工作? win7系统分屏工作的方法有哪些?
- 10win7怎么打开命令提示符|win7进入CMD的方法
最新Win7教程
- 1 win7原版密钥 win7正版永久激活密钥激活步骤
- 2 win7屏幕密码 Win7设置开机锁屏密码的方法
- 3 win7怎么硬盘分区 win7系统下如何对硬盘进行分区划分
- 4win7 文件共享设置 Win7如何局域网共享文件
- 5鼠标左键变右键右键无法使用window7怎么办 鼠标左键变右键解决方法
- 6windows7加密绿色 Windows7如何取消加密文件的绿色图标显示
- 7windows7操作特点 Windows 7的特点有哪些
- 8win7桌面东西都没有了 桌面文件丢失了怎么办
- 9win7电脑前置耳机没声音怎么设置 win7前面板耳机没声音处理方法
- 10多个程序或窗口之间切换 如何在windows7中利用快捷键切换多个程序窗口
