U盘安装Win7原版系统方法 如何用U盘安装Win7原版系统
时间:2017-07-04 来源:互联网 浏览量:
今天给大家带来U盘安装Win7原版系统方法,如何用U盘安装Win7原版系统,让您轻松解决问题。
用U盘安装系统,已经是老生常谈了,但在较新配置的计算机上用U盘安装Windows7系统,我还是第一次,与原来用U盘安装系统区别很大。下面图文阐述用U盘在较新配置的计算机上安装Windows7系统的全过程。具体方法如下:
1用U盘在较新配置的计算机上安装Windows7原版系统全过程
第一步:制作U盘启动器(略)。
2第二步:安装Windows7原版系统
插入U盘,启动计算机,点按(按一下停一下)F12,选择计算机从USB启动(但这里并没有显示USB字符,我是试着从这里进入安装的);
 3
3在打开的安装界面中,我们用左键点击【12】;
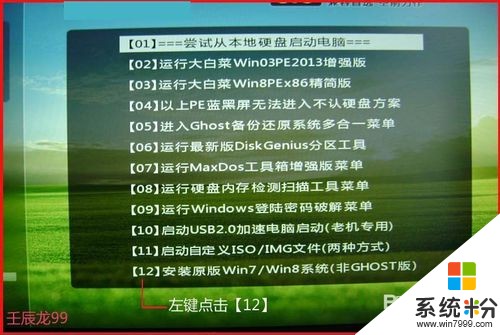 4
4接下来,我们点击【01】;
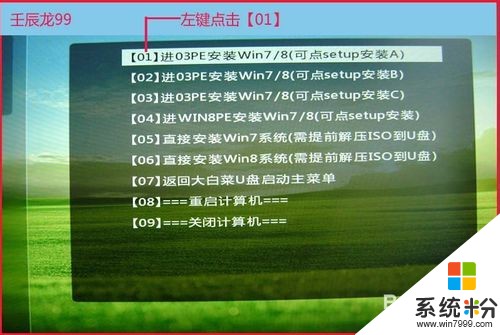 5
5正在启动XXXXWinPE维护系统;
 6
6我们按照图示点击小三角选择U盘启动器中已经储存的系统;
 7
7在打开的窗口中,默认:分区格式和添加引导,点击:无人值守,再点击:确定,开始安装系统,时间较长(16分钟左右);
 8
8即将完成系统安装;
 9
9系统安装初步完成,重新启动计算机继续安装;
 10
10正在重新启动计算机,准备下一步的系统安装;
 11
11(以下几步与以往安装系统不同)
安装程序正在更新注册表设置;
 12
12安装程序正在启动服务;
 13
13安装程序正在安装设备(时间稍长点,5分钟左右);
 14
14安装程序正在应用系统设置;
 15
15(以下步骤与以往安装相同)
安装程序将在重新启动计算机后继续安装系统;
 16
16安装程序正在为首次使用计算机做准备;
 17
17安装程序正在检查视频性能;
 18
18安装程序正在准备桌面,系统安装完成,即将进入系统。
 19
19用U盘安装原版Win7系统有两个大的优点(与解压后点击setup安装系统比较):一是安装速度要快些,二是安装后不要去删除C盘的Windows(old)文件。
以上就是U盘安装Win7原版系统方法,如何用U盘安装Win7原版系统教程,希望本文中能帮您解决问题。
我要分享:
相关教程
- ·用U盘安装Win7原版系统方法 如何用U盘安装Win7原版系统
- ·如何通过U盘启动安装win7系统 通过U盘启动安装win7系统的方法
- ·怎样制作Win7 U盘安装盘? Win7原版U盘安装盘制作的方法有哪些?
- ·U盘安装win7系统教程/如何用u盘装win7系统的方法【图文详解】
- ·菜鸟级超详细U大师U盘启动盘装原版Win7系统的方法有哪些? 菜鸟级超详细U大师U盘启动盘如何装原版Win7系统?
- ·求u盘安装win7旗舰版系统 u盘安装win7旗舰版系统方法
- ·win7原版密钥 win7正版永久激活密钥激活步骤
- ·win7屏幕密码 Win7设置开机锁屏密码的方法
- ·win7怎么硬盘分区 win7系统下如何对硬盘进行分区划分
- ·win7 文件共享设置 Win7如何局域网共享文件
Win7系统教程推荐
- 1 win7原版密钥 win7正版永久激活密钥激活步骤
- 2 win7屏幕密码 Win7设置开机锁屏密码的方法
- 3 win7 文件共享设置 Win7如何局域网共享文件
- 4鼠标左键变右键右键无法使用window7怎么办 鼠标左键变右键解决方法
- 5win7电脑前置耳机没声音怎么设置 win7前面板耳机没声音处理方法
- 6win7如何建立共享文件 Win7如何共享文件到其他设备
- 7win7屏幕录制快捷键 Win7自带的屏幕录制功能怎么使用
- 8w7系统搜索不到蓝牙设备 电脑蓝牙搜索不到其他设备
- 9电脑桌面上没有我的电脑图标怎么办 win7桌面图标不见了怎么恢复
- 10win7怎么调出wifi连接 Win7连接WiFi失败怎么办
Win7系统热门教程
- 1 求win7bios设置教程 请问win7系统开机密码怎么破解
- 2 网址服务器IP地址如何查找? Win7系统中查询网站IP的方法有哪些?
- 3 win7故障怎么处理,win7故障的解决方法
- 4如何快速更改win7电脑时间和日期 怎么快速更改win7电脑时间和日期的
- 5如何解决win7电脑音箱或耳机无声音? 解决win7电脑音箱或耳机无声音的方法?
- 6win7 32位系统怎么使用telnet功能,win7使用telnet功能的教程
- 7安装Win7 64位旗舰版后C盘空间满了怎么解决? 安装Win7 64位旗舰版后C盘空间满了如何处理?
- 8xp系统哪里下载比较好,正版xp系统下载推荐
- 9win7怎么设置壁纸 win7桌面壁纸更换方法
- 10win7下怎样实现多账户独享不同盘符 win7下实现多账户独享不同盘符的方法
最新Win7教程
- 1 win7原版密钥 win7正版永久激活密钥激活步骤
- 2 win7屏幕密码 Win7设置开机锁屏密码的方法
- 3 win7怎么硬盘分区 win7系统下如何对硬盘进行分区划分
- 4win7 文件共享设置 Win7如何局域网共享文件
- 5鼠标左键变右键右键无法使用window7怎么办 鼠标左键变右键解决方法
- 6windows7加密绿色 Windows7如何取消加密文件的绿色图标显示
- 7windows7操作特点 Windows 7的特点有哪些
- 8win7桌面东西都没有了 桌面文件丢失了怎么办
- 9win7电脑前置耳机没声音怎么设置 win7前面板耳机没声音处理方法
- 10多个程序或窗口之间切换 如何在windows7中利用快捷键切换多个程序窗口
