win7怎样搜索电脑里的文件 win7搜索电脑里的文件的方法
时间:2017-07-04 来源:互联网 浏览量:
今天给大家带来win7怎样搜索电脑里的文件,win7搜索电脑里的文件的方法,让您轻松解决问题。
win7系统与之前的xp系统的搜索功能有一些些小小的区别,不熟悉的童鞋,可能不太清楚该怎么样搜索电脑中的资源,这里小编和大家分享一下自己的方法,希望对你有所帮助哦~~~具体方法如下:
解决方法1:
1首先,最常用的应该是开始菜单栏的搜索框了,打开方式点击开始菜单,就OK了,如下图所示:
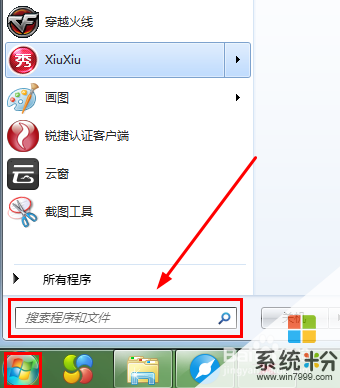 2
2此处的搜索框小编个人比较习惯的是用它来搜索已经安装了的软件,可以说它是搜索软件的利器。当然,不是说它只能搜索安装好了的软件,只是用他搜索安装好了的软件比较的方便。根据搜索框内的提示来看,还可以搜索文件。效果图如下所示:
 3
3用这个功能来搜索已经安装的软件的一个比较好的优势就是搜索出来的软件可以找到卸载的按钮,如下图所示:

解决方法2:
1如标题,此处我们想进行搜索可以通过键盘上的F3键或者是win+F键实现,如下图所示:
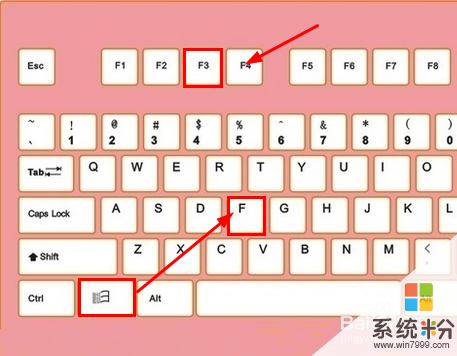 2
2通过上面的快捷键,打开win7的搜索功能后,出现的界面如下图所示:
 3
3要搜索文件可以直接的在搜索框中键入想要搜索的文件。我这里以小编自己保存的视频为例,如下图所示:
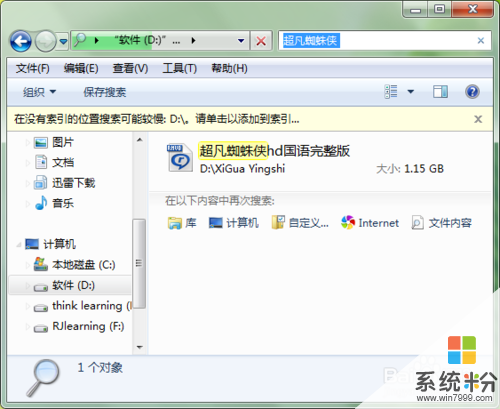 4
4再返回的搜索解决界面,我们可以看到左侧会自动的出现盘符(即C盘、D盘等)这些盘符是我们可以限定的位置,如果只想搜索D盘内的文件,可以先选定左侧的D盘,然后在搜索框中输入项搜索的资源。如下图所示:
 5
5细心的童鞋可能会发现每次搜索的过程中,在搜索结果的上面会有一个添加索引的提示,添加索引有助于我们提高搜索的速度,所以可以将鼠标移动到提示上,然后右键添加索引,如下图所示:
 6
6当然,以前xp系统的时候往往是有限定为视频、图片、音乐等功能的。而win7系统并没有找到类似的功能,不过我们可以通过后缀名的形式实现。如下图所示:
ps:但是同样的可以通过下一个步骤进行限定,只是有点麻烦。
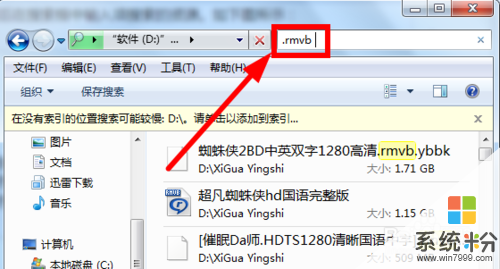
 7
7其他更多的操作可以直接的点击搜索框,会弹出可以搜索添加选项,如下图所示:

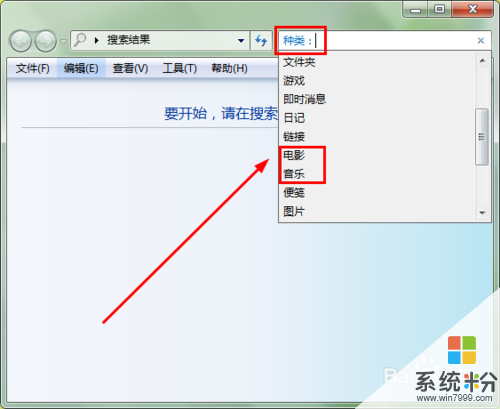
以上就是win7怎样搜索电脑里的文件,win7搜索电脑里的文件的方法教程,希望本文中能帮您解决问题。
相关教程
- ·win7 sp1 32如何搜索文件,win7搜索文件的方法
- ·win7怎么搜索文件|win7搜索文件的方法
- ·Win7 64位系统的搜索怎样以文件中的内容为条件搜索到? Win7 64位系统的搜索以文件中的内容为条件搜索到的方法?
- ·win7怎样搜索文件内容|win7快速搜索内容的方法
- ·win7中如何用文件扩展名搜索文件 win7中用文件扩展名搜索文件的方法
- ·Win7文件夹和搜索选项点不了该怎么办?文件夹和搜索选项灰色的解决方法!
- ·win7原版密钥 win7正版永久激活密钥激活步骤
- ·win7屏幕密码 Win7设置开机锁屏密码的方法
- ·win7怎么硬盘分区 win7系统下如何对硬盘进行分区划分
- ·win7 文件共享设置 Win7如何局域网共享文件
Win7系统教程推荐
- 1 win7原版密钥 win7正版永久激活密钥激活步骤
- 2 win7屏幕密码 Win7设置开机锁屏密码的方法
- 3 win7 文件共享设置 Win7如何局域网共享文件
- 4鼠标左键变右键右键无法使用window7怎么办 鼠标左键变右键解决方法
- 5win7电脑前置耳机没声音怎么设置 win7前面板耳机没声音处理方法
- 6win7如何建立共享文件 Win7如何共享文件到其他设备
- 7win7屏幕录制快捷键 Win7自带的屏幕录制功能怎么使用
- 8w7系统搜索不到蓝牙设备 电脑蓝牙搜索不到其他设备
- 9电脑桌面上没有我的电脑图标怎么办 win7桌面图标不见了怎么恢复
- 10win7怎么调出wifi连接 Win7连接WiFi失败怎么办
Win7系统热门教程
- 1 雨林木风win7系统怎么在桌面上快速创建网页快捷方式 雨林木风win7系统在桌面上快速创建网页快捷方式的方法
- 2 Win7桌面任务栏的高度怎如何调整教程 Win7桌面任务栏的高度调整的方法
- 3 win7系统防火墙报错0x6D9该怎么解决? win7系统防火墙报错0x6D9该如何处理?
- 4win7怎么更改临时文件的位置|win7修改临时文件的方法
- 5Win7系统中xlueops.exe是什么进程?xlueops.exe怎么关闭的解决方法
- 6解析为什么Win7分区越多越糟
- 7win10输入法如何设置成win7模式【图文】
- 8win7安装错误常见提示及解决办法
- 9使用Win7系统过程中我们经常会犯的三个错误操作
- 10风林火山ghost win7系统如何安装 风林火山ghost win7系统的安装方法
最新Win7教程
- 1 win7原版密钥 win7正版永久激活密钥激活步骤
- 2 win7屏幕密码 Win7设置开机锁屏密码的方法
- 3 win7怎么硬盘分区 win7系统下如何对硬盘进行分区划分
- 4win7 文件共享设置 Win7如何局域网共享文件
- 5鼠标左键变右键右键无法使用window7怎么办 鼠标左键变右键解决方法
- 6windows7加密绿色 Windows7如何取消加密文件的绿色图标显示
- 7windows7操作特点 Windows 7的特点有哪些
- 8win7桌面东西都没有了 桌面文件丢失了怎么办
- 9win7电脑前置耳机没声音怎么设置 win7前面板耳机没声音处理方法
- 10多个程序或窗口之间切换 如何在windows7中利用快捷键切换多个程序窗口
