电脑音响没声音该怎么解决 电脑音响没声音该怎么处理
时间:2017-07-04 来源:互联网 浏览量:
今天给大家带来电脑音响没声音该怎么解决,电脑音响没声音该怎么处理,让您轻松解决问题。
在有些时候我们的电脑音响没声音了,这该怎么办呢?那么下面就由学习啦小编来给你们说说电脑音响没声音的原因及解决方法吧,希望可以帮到你们哦!
电脑音响没声音的解决方法一:
一、硬件破损或连接不对
电脑音响没声音可能是因为硬件问题,这种情况只有将音响拿去修理,或直接换掉,还有可能是音箱线没插好或没开开关,只要将所有连接线正确连接,打开开关和音量即可。
二、声卡驱动不正确
1、右击“我的电脑”,然后点击“属性”,在“硬件”中选择“设备管理”,点击“按类型查看设备”。
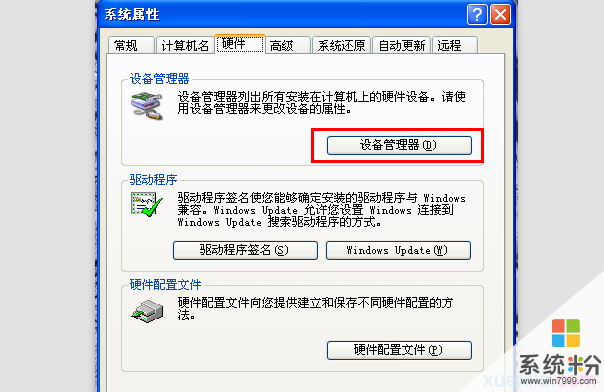
2、窗口中有“声音、视频和游戏控制器”这一选项,注意看下面有没有“×”、“?”或“!”。如果有,说明电脑声卡驱动不正确,需要重装声卡驱动。
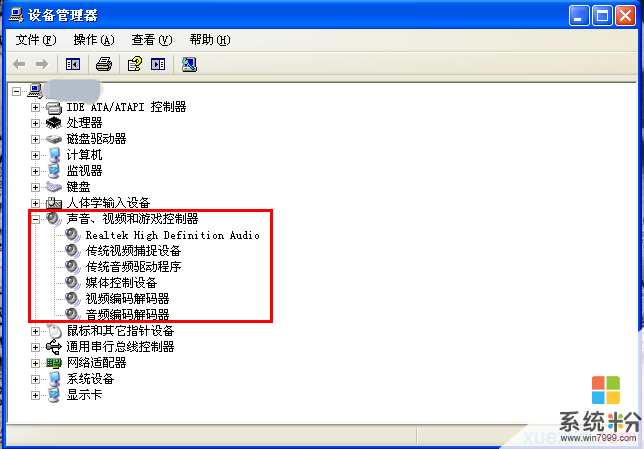
3、右键单击“传统音频驱动程序”,选择“更新驱动程序”,点击“是,仅这一次”,选“下一步”,之后会看到“自动安装软件”的选项,选择后电脑会自动在网上搜素驱动程序。
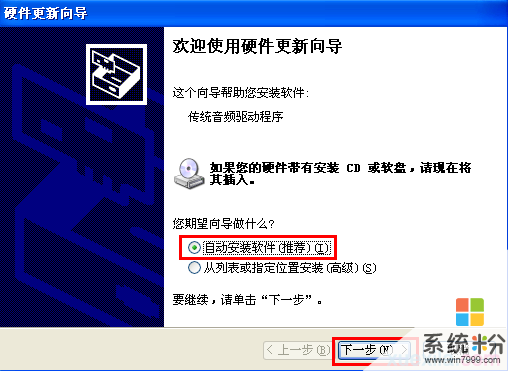
4、搜索结果出来后,跟随电脑提示安装即可。
电脑音响没声音的解决方法二:
1、通过下列的操作检查电脑声音无法播放的状态设置,右键电脑桌面音量图标,打开了声音对话框。
2、切换到“录制”标签页,在麦克风显示处查看是否显示“未插入”,线路输入处是否也显示“未插入”。
3、切换到“播放”标签页,查看扬声器Realtek High Definition Audio是否显示未插入。
4、以上都在排查是否“未插入”,通过桌面开始菜单,进入控制面板界面,点击进入“Realtek高清晰音频管理器”。
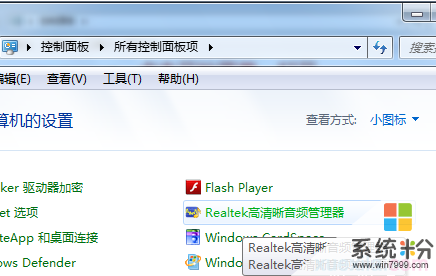
5、在打开的窗口,右上角有一个文件夹图标,点击它,此时会弹出一个插孔设置,勾选“禁用前面板插孔检测”,点击确定保存后退出。
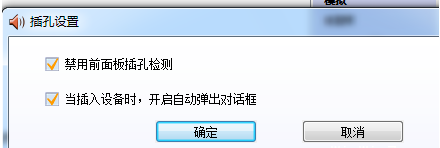
此时再回到桌面,任务栏音量图标就不会提示“未插入扬声器或耳机”了,此时再往主机插入耳机或者扬声器,便可从电脑听到声音。
看过“电脑音响没声音该怎么办”的人还看了:
1.电脑连接音响没有声音的解决方法
2.台式机音响没有声音怎么办
3.电脑音箱没有声音该怎么办
4.电脑音箱没有声音怎么解决
5.电脑音箱没声音怎么办
6.win7电脑音箱没声音怎么办
以上就是电脑音响没声音该怎么解决,电脑音响没声音该怎么处理教程,希望本文中能帮您解决问题。
电脑软件教程推荐
- 1 电脑搜狗输入法设置五笔输入 电脑搜狗输入法五笔设置方法
- 2 excel表格一键填充 Excel中如何实现批量填充数据
- 3 电脑键盘可以打五笔吗 五笔输入法快速打字技巧
- 4怎么快速返回桌面快捷键 电脑桌面快速回到桌面的操作步骤
- 5iphonex电池怎么显示百分比 iPhoneX电池百分比显示设置步骤
- 6万能钥匙电脑怎么连接wifi 电脑如何使用WiFi万能钥匙
- 7电脑怎么打开键盘输入 电脑虚拟键盘打开方法详解
- 8共享打印机无法找到核心驱动程序包 如何解决连接共享打印机时找不到驱动程序的问题
- 9电脑无线网总是自动断开 无线wifi频繁自动断网怎么解决
- 10word怎么显示换行符号 Word如何隐藏换行符
电脑软件热门教程
- 1 win2012如何开启远程桌面 Windows 2012远程桌面如何开启
- 2 小爱音响如何连接wifi 小爱同学无线网络连接教程
- 3 CPU序列号如何查找。 CPU序列号查找的方法。
- 4为什么电脑启动时黑屏时间长 电脑启动时黑屏时间长怎么办
- 5U盘损坏后文件的恢复方法。怎样恢复U盘损坏后的文件?
- 6Win7磁盘碎片整理后文字出现乱码怎么办?
- 7win8.1怎么打开任务管理器 win8系统任务管理器的功能有哪些
- 8深度技术Windows7怎么利用CMOS启动高级电源管理 深度技术Windows7利用CMOS启动高级电源管理的方法
- 9怎样隐藏手机桌面图标?有哪些可以隐藏桌面图标的软件?
- 10三星手机怎样设置自动重启 三星手机设置自动重启的方法
