电脑提示虚拟内存不足如何解决 电脑提示虚拟内存不足该如何解决决
时间:2017-07-04 来源:互联网 浏览量:
今天给大家带来电脑提示虚拟内存不足如何解决,电脑提示虚拟内存不足该如何解决决,让您轻松解决问题。
电脑提示虚拟内存不足怎么解决 电脑提示虚拟内存不足的解决方法 电脑提示虚拟内存不足的解决方法
1,在桌面点击“开始”,然后打开“控制面板”。
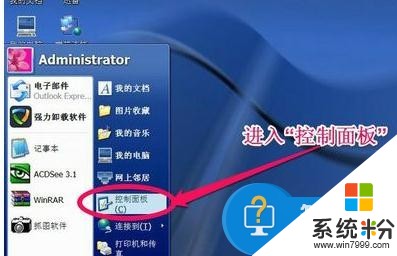
2,在控制面板内,打开“系统”快捷图标。
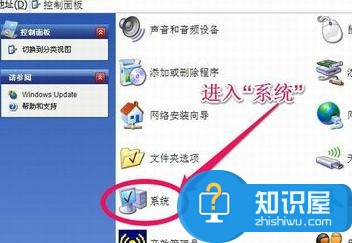
3,在系统属性窗口,选择“高级”->“性能”下的“设置”按钮。

4,在性能选项窗口中,选择“高级”->“虚拟内存”下的“更改”按钮。
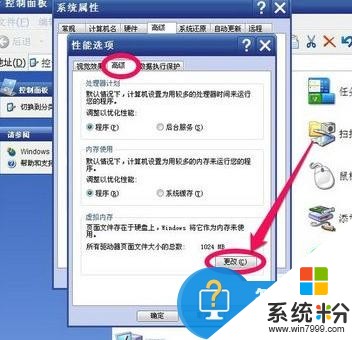
5,在这里,显示的是我原来的虚拟内存设置,我的物理内存为1G,虚拟内存设置在C盘,它推荐我设置虚拟内存设为1536MB=1.5G,但我没有按它的要求设置,我只设置了1024MB=1G。
虚拟内存设置大小一般应该为物理内存的1.5倍为好,
如果物理内存为2G,虚拟内存应该设置为3G=3072MB,
如果物理内存为4G,那虚拟内存应该设置为6G=6144MB,
我的物理内存为1G,那虚拟内存应该设置为1.5G=1536MB,
注:1G=1024MB
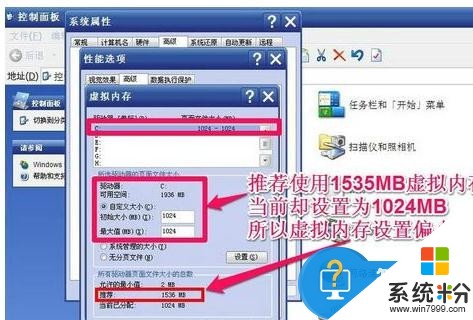
6,开始修改我的虚拟内存:
一,仍然设置在C盘。
二,选择“自定义大小”,
三,把初始值与最大值都设置为1536MB=1.5G,(提示:最小值与最大值最好设置为相同,这样更利于电脑的性能稳定)
四,设置好后按“设置”按钮,这样才能生效。
五,最后按“确定”。
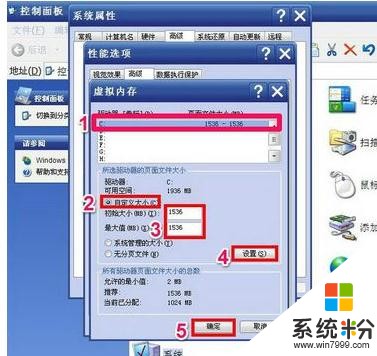
7,当按了“确定”后,会弹出提示框“要使改动生效,必须重新启动计算机”,虚拟内存设置完成。
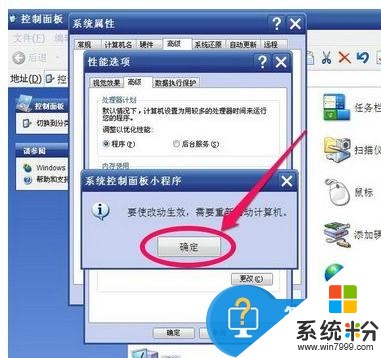
以上就是电脑提示虚拟内存不足如何解决,电脑提示虚拟内存不足该如何解决决教程,希望本文中能帮您解决问题。
我要分享:
电脑软件教程推荐
- 1 万能钥匙电脑怎么连接wifi 电脑如何使用WiFi万能钥匙
- 2 电脑怎么打开键盘输入 电脑虚拟键盘打开方法详解
- 3 共享打印机无法找到核心驱动程序包 如何解决连接共享打印机时找不到驱动程序的问题
- 4电脑无线网总是自动断开 无线wifi频繁自动断网怎么解决
- 5word怎么显示换行符号 Word如何隐藏换行符
- 6电脑可以用热点连吗? 电脑连接手机热点教程
- 7wifi连接后显示不可上网是什么原因 手机连接WiFi但无法上网怎么办
- 8如何更改outlook数据文件位置 Outlook数据文件默认存储位置更改
- 9没装宽带用什么代替上网 不用宽带如何实现家庭无线上网
- 10苹果日历节气 苹果手机如何设置显示24节气提醒
电脑软件热门教程
- 1 求QQ桌球瞄准器 求介绍QQ桌球瞄准器
- 2 怎样删除控制面板中的“扫描仪和照相机” 删除控制面板中的“扫描仪和照相机”的方法
- 3 怎样用福昕阅读器将网页转化为pdf 用福昕阅读器将网页转化为pdf的方法
- 4忘记wifi密码怎么办 wifi密码忘记如何解决
- 5我的监控摄像头怎么不显示画面了 海康威视监控设备无画面怎么办
- 6有道词典设置卡片自动发音方法有哪些 有道词典如何设置卡片自动发音
- 7如何将小爱音箱连接电脑 小爱音响如何连接电脑蓝牙
- 8战舰世界航空母舰到底该如何上手 想要精通战舰世界航空母舰游戏的方法
- 9电子书编辑软件怎么使用;页面编辑器如何导出html
- 10pdf里面的图文怎么修改|pdf图文更改方法
