Word文档如何实现前后两部分的页眉不同内容 Word文档实现前后两部分的页眉不同内容的方法
时间:2017-07-04 来源:互联网 浏览量:
今天给大家带来Word文档如何实现前后两部分的页眉不同内容,Word文档实现前后两部分的页眉不同内容的方法,让您轻松解决问题。
在编辑Word文档时,我们可能需要Word文档的前后两部分或者几部分之间的设置不同的页眉或者页脚,但是Word在默认情况下是全部页面的页眉保持内容一致的,那么如何实现设置不同的页眉呢,现在小编就和大家分享在Word文档中实现不同页面设置不同页眉或者页脚的方法。具体方法如下:
1打开Word文档,将插入位置定位在第一部分的末尾。
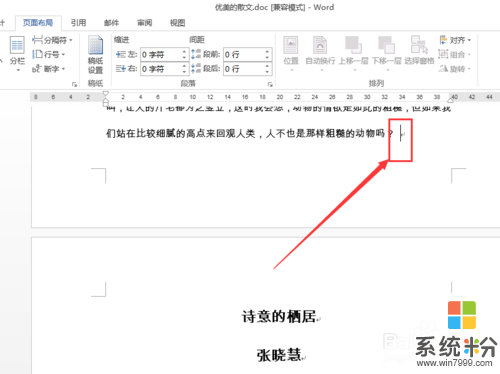 2
2进入“页面布局”选项卡,然后依次点击“分节符”>“下一页”。
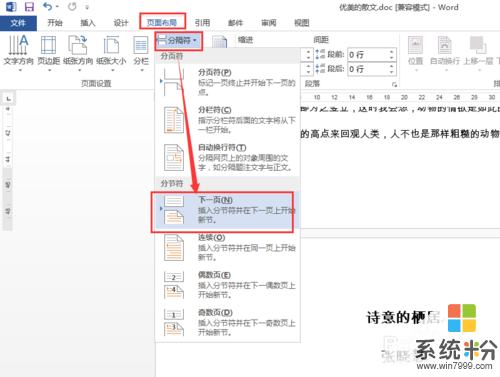 3
3进入页眉编辑状态,将光标定位在第二部分的页眉处。
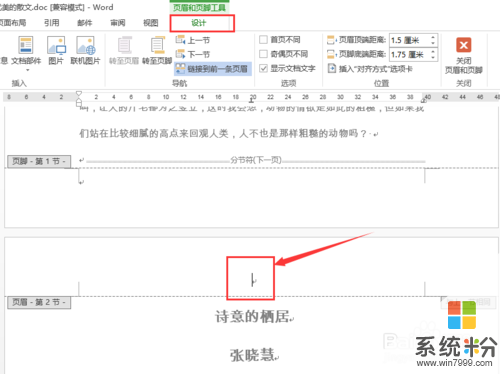 4
4进入“设计”选项卡,然后取消“链接到前一条页眉”的选中状态。(默认是处于选中状态的)
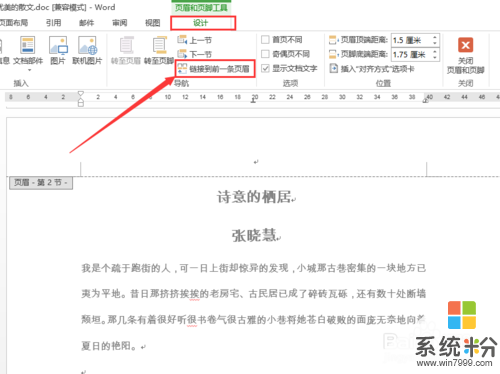 5
5接下来就可以在第二部分输入页眉的内容了。
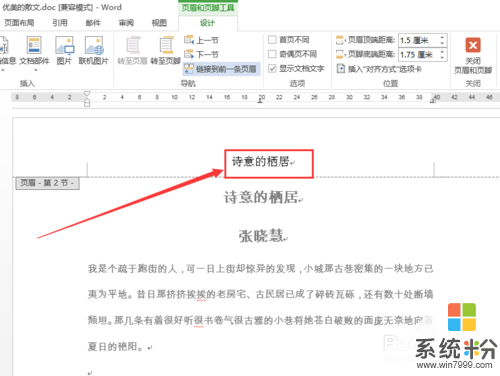 6
6然后接着编辑第一部分的页眉内容,你就会发现两部分的页眉内容互不影响了。
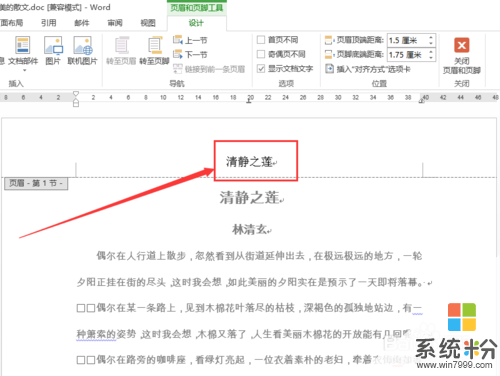
以上就是Word文档如何实现前后两部分的页眉不同内容,Word文档实现前后两部分的页眉不同内容的方法教程,希望本文中能帮您解决问题。
我要分享:
相关教程
- ·word文档怎么添加不同页眉页脚 word文档添加页眉页脚的方法
- ·word文档用什么方法添加不同页眉页脚 ,word 中怎样设置不同的页眉页脚
- ·如何在同一篇word文档里设置不同的页眉或页脚 同一篇Word文档设置多个不同的页眉页脚的方法
- ·word文档如何修改单页页眉及页脚 word文档修改单页页眉及页脚的方法
- ·Word文档设置页眉和页脚的方法(Windows7) Word文档怎么设置页眉和页脚(Windows7)
- ·如何去掉word文档中页眉的横线 去掉word文档页眉横线的方法
- ·微信语音沙沙声音怎么回事 苹果手机听筒沙沙响怎么办
- ·ps如何更改背景色 Photoshop如何更换图片背景色步骤
- ·电脑cpu在哪里看 怎么看电脑CPU型号
- ·怎么连接有密码的无线网 附近有密码保护的wifi如何连接
电脑软件教程推荐
电脑软件热门教程
- 1 如何下载安装百度hi 百度hi的安装方法
- 2 如何在电脑桌面添加时钟,日历等小工具。 在电脑桌面添加时钟,日历等小工具的方法。
- 3 如何让小米2 fastboot模式退出 fastboot模式退出不了怎么办
- 4电脑开机长鸣怎么解决
- 5近期打开的文件在电脑哪里可以看到 快速查看电脑最近打开文件方法
- 6怎么检查硬盘是否有坏道 如何快速检测电脑硬盘是否有坏道
- 7重装系统语言栏悬浮在桌面上隐藏如何设置 重装系统语言栏悬浮在桌面上隐藏怎样设置
- 8如何设置电脑屏幕更护眼? 设置电脑屏幕更护眼的方法。
- 9怎样用电脑刻录cd光盘? 用电脑刻录cd光盘的方法?
- 10华为S5700交换机配置如何端口镜像? 华为S5700交换机配置端口镜像的方法。
