win10怎样让音响和耳机同时响 win10让音响和耳机同时响的方法
时间:2017-07-04 来源:互联网 浏览量:
今天给大家带来win10怎样让音响和耳机同时响,win10让音响和耳机同时响的方法,让您轻松解决问题。
刚装的win10,后背输出的音响是有声音了,可就是前面的耳机输出没有声音,特意弄了一个步骤供学习了。具体方法如下:
1想弄声音,必须先找到控制面板,说起来不熟悉,win10的控制面板一下子还真不知道在哪,看下图:右击桌面空白的地方,选择个性化
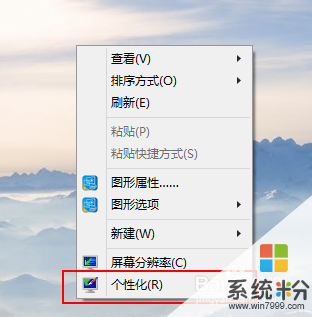 2
2进入到个性化后,点击左边的更改桌面图标
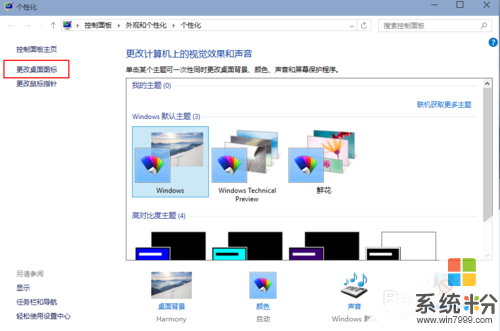 3
3把控制面板打勾,这样桌面就有一个控制面板 了,控制面板是我们常用的,放到桌面设置什么东西都方便。
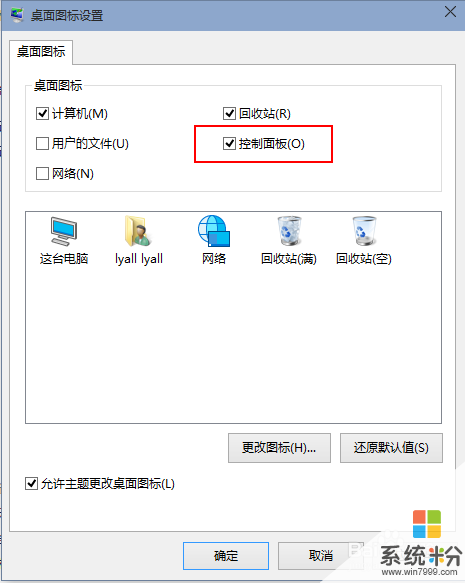
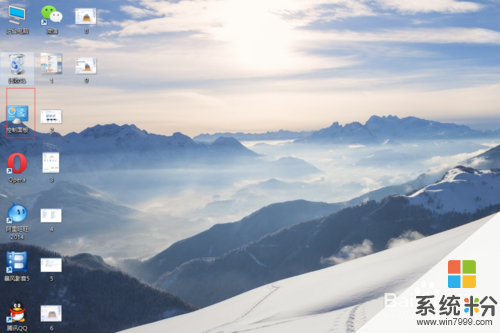 4
4双击桌面的控制面板,进入控制面板,并选择“声音和硬件”
 5
5单击“声音和硬件”进入后选择Realtek高清晰音频管理器
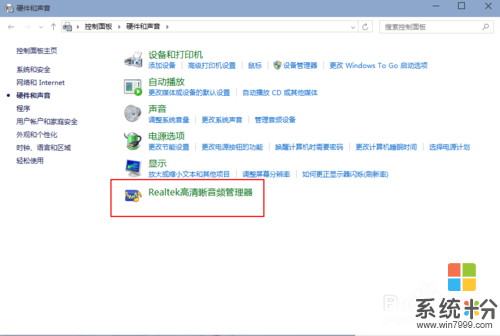 6
6单击进入音频管理器,选择右上角的设置文件夹
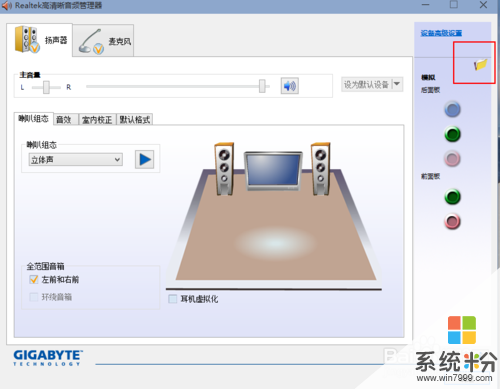 7
7单击设置文件夹后,把“禁用前面板插孔检测”勾上并确定
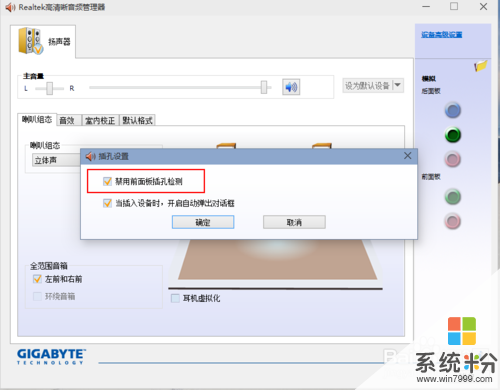 8
8再回到音频管理器,点击右边的图标
 9
9找到绿色的,然后单击进去,就可以选择耳机了,这样就都有声音了
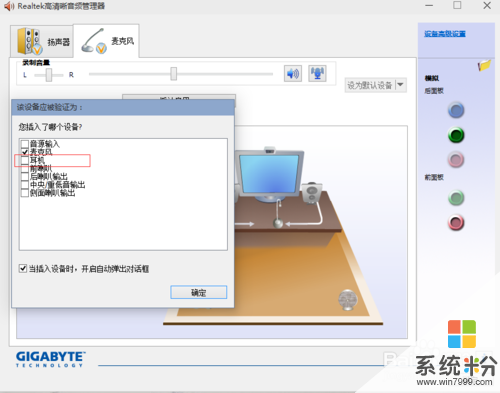
以上就是win10怎样让音响和耳机同时响,win10让音响和耳机同时响的方法教程,希望本文中能帮您解决问题。
我要分享:
相关教程
- ·w10耳机和音响同时响 win10如何使音响和耳机同时发声
- ·宏碁迷你小音箱音响win10不响该如何设置 宏碁迷你小音箱音响win10不响该怎么设置
- ·win10音频服务无响应怎么办|音频服务未响应 win10的解决方法
- ·如何解决win10电脑音响杂音问题 怎样解决win10电脑音响杂音问题
- ·升级win10音响有杂音该怎么解决? win10电脑音响有杂音的解决方法有哪些?
- ·win10笔记本电脑耳机和电脑都有声音如何解决 win10笔记本电脑耳机和电脑都有声音的解决方法
- ·怎么改电脑输入法切换键 win10怎么更改输入法切换快捷键
- ·电脑简繁体转换快捷键 Win10自带输入法简繁体切换快捷键修改方法
- ·电脑怎么修复dns Win10 DNS设置异常怎么修复
- ·笔记本自带手写板吗? win10手写板功能怎么开启
win10系统教程推荐
- 1 电脑简繁体转换快捷键 Win10自带输入法简繁体切换快捷键修改方法
- 2 电脑怎么修复dns Win10 DNS设置异常怎么修复
- 3 windows10激活wifi Win10如何连接wifi上网
- 4windows10儿童模式 Win10电脑的儿童模式设置步骤
- 5电脑定时开关机在哪里取消 win10怎么取消定时关机
- 6可以放在电脑桌面的备忘录 win10如何在桌面上放置备忘录
- 7怎么卸载cad2014 CAD2014清理工具(win10系统)
- 8电脑怎么设置网线连接网络 Win10笔记本电脑有线连接网络设置步骤
- 9电脑桌面无线网络图标不见了 win10 无线网络图标不见了怎么恢复
- 10怎么看到隐藏文件 Win10如何显示隐藏文件
win10系统热门教程
- 1 win10兼容性怎么设置?win10兼容性不好的解决方法!
- 2 win10怎么优化SSD并整理磁盘碎片,win10优化SSD并整理磁盘碎片的方法
- 3 win10怎么删除密码登录 win10系统登录密码的取消方法
- 4Win10笔记本玩游戏帧数低怎么办?1060/1070显卡游戏帧数低的优化方法!
- 5w10如何添加常用网站到桌面|w10添加常用网站到桌面的方法
- 6win10如何添加本地账户|win10添加本地帐户的方法
- 7win10开机弹出网页是怎么回事?win10开机弹出msn网页的解决方法!
- 8Win10系统nvidia图标在电脑右下角怎么去除?
- 9win10开机显示“账户已停用 请向系统管理员咨询”如何解决? win10开机显示“账户已停用 请向系统管理员咨询”解决方法
- 10Win10怎么改开机LOGO?Win10启动画面更改方法
最新win10教程
- 1 电脑简繁体转换快捷键 Win10自带输入法简繁体切换快捷键修改方法
- 2 电脑怎么修复dns Win10 DNS设置异常怎么修复
- 3 笔记本自带手写板吗? win10手写板功能怎么开启
- 4windows10激活wifi Win10如何连接wifi上网
- 5电脑自动截图 win10按截图键自动保存图片设置
- 6电脑彩打怎么设置打印彩色 win10打印机彩色打印设置方法
- 7电脑自动休眠了 Win10电脑为什么总是自动进入休眠状态
- 8运行界面快捷键是什么 Win10运行快捷键功能
- 9防火墙关闭了还是显示防火墙拦截 win10关闭防火墙后网络仍被拦截
- 10电脑如何调出ie浏览器 Win10如何在桌面上调出IE浏览器
