用U盘在苹果笔记本装Win7系统的步骤 怎么用U盘在苹果笔记本装Win7系统
时间:2017-07-04 来源:互联网 浏览量:
今天给大家带来用U盘在苹果笔记本装Win7系统的步骤,怎么用U盘在苹果笔记本装Win7系统,让您轻松解决问题。
很多用苹果笔记本的朋友,对苹果的操作系统不适应,怎么都觉得还是装个Win7靠谱点,今天小编就苹果Macbook Air笔记本为例做了一个苹果笔记本装Win7教程,详细介绍了苹果笔记本怎么装Win7的方法步骤,安装的是GHOST版系统。具体方法如下:
11.将U盘插上电脑,重启电脑,由于苹果笔记本没有Bios设置,想用U盘启动通常插入U盘,电脑启动时长按“optin键”,便会进入一个开机启动选项界面。
 2
22.使用方向键选择右边的“U盘启动”,按回车键进入。
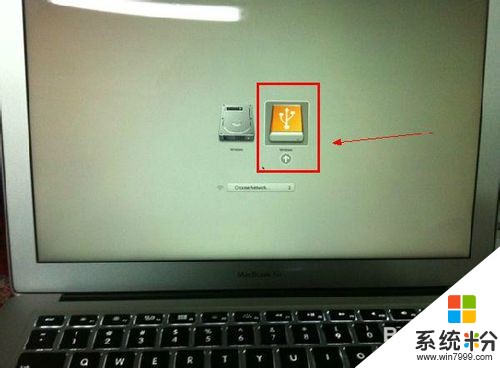 3
33.将U盘插上电脑,从U盘启动电脑,进入U盘菜单选择界面,可以根据自己的需求选择对应的选项,这里选择【1】。
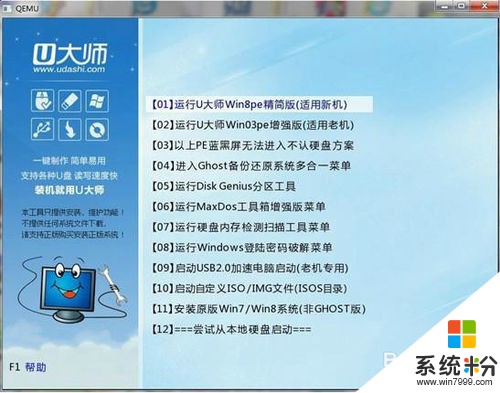 4
44.进到PE后,双击桌面“分区工具DiskGenius”图标,会弹出一个界面(接下来我们会进行删除所有分区工作,所以在这之前一定要将数据给备份好。
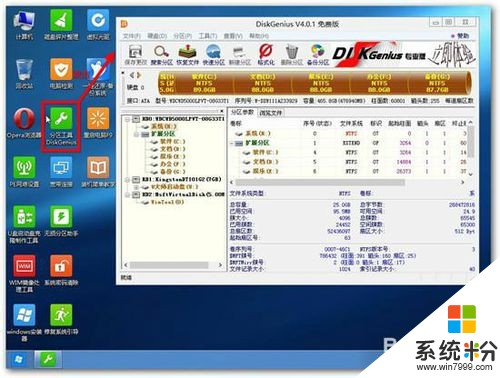 5
55.在弹出的窗口中你会发现工具栏中的“删除分区”图标为灰色,这时先选中一个硬盘分区然后会看到“删除分区”图标变亮了然后单击它;按照这个方法依次将所有分区都删除掉,如图会发现“删除图标”会再次变灰。
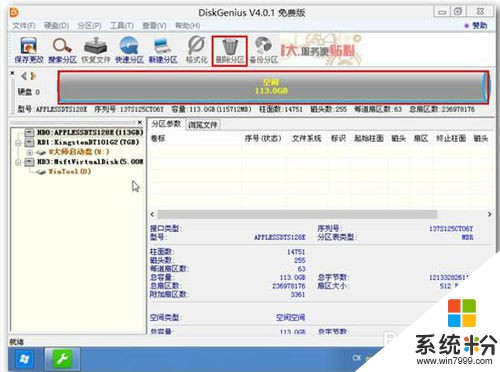 6
66.删除完所有分区后单击“保存更改”图标,会弹出一个窗口单击“是” 。
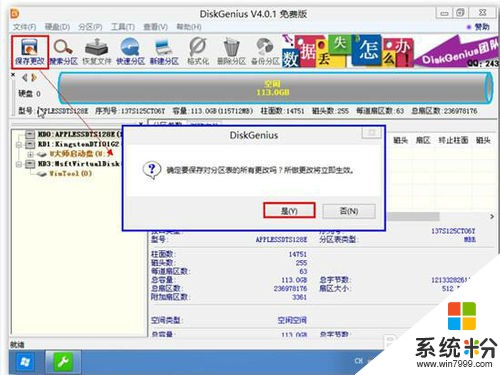 7
77.然后单击该界面菜单栏中的“硬盘”,选择“转换分区表类型为MBR格式”。
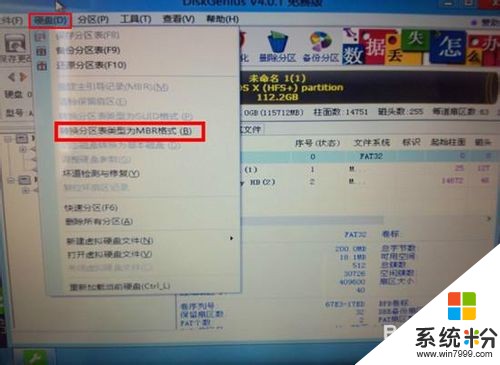 8
88.选择“转换分区表类型为MBR格式”后,会弹出一个界面,点击确定 。
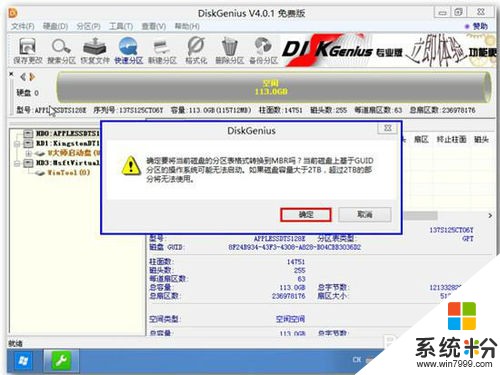 9
99.接着单击该界面工具栏中的“快速分区”会弹出快速分区窗口,在窗口中我们可以设置分区数目和分区大小,将这些设置完之后单击下方的“确定”按钮。
 10
1010.分区完毕,再单击界面菜单栏中的“硬盘”,选择“重建主引导记录(MBR)”,会弹出一个界面,点击确定。
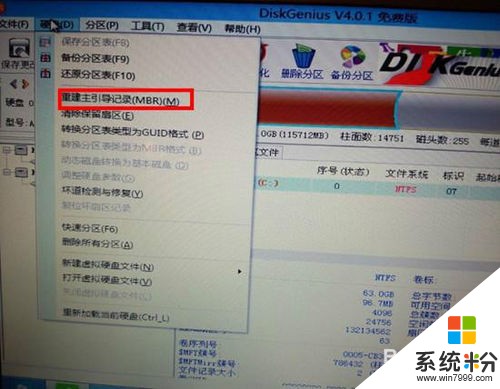 11
1111.选择“重建主引导记录(MBR)”后,会弹出一个界面,点击确定 。
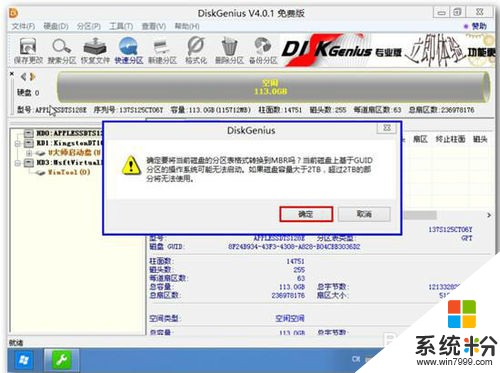 12
1212.双击运行“U大师一键还原备份系统”工具,单击“浏览”,找到刚才准备好的.gho文件。
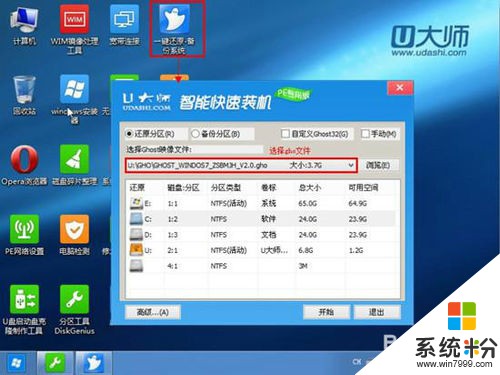 13
1313.选择好gho文件后,选择系统安装目录(记住这里一定要选择系统盘),点击“开始”。
 14
1414.在提示框中,单击“是”按钮,接下来系统的安装将会自动运行 。
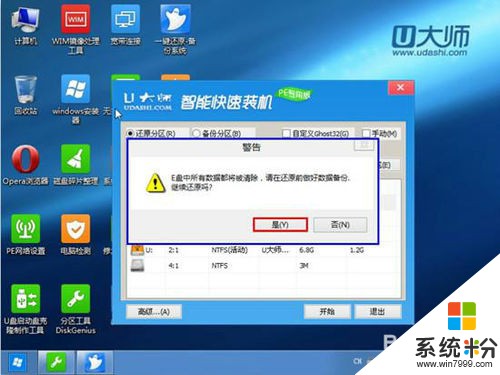 15
1515.ghost系统安装完毕后,会弹出“还原成功”窗口提示电脑将在15秒后自动重启。15.等待电脑重启后,再接着完成后续的系统安装。
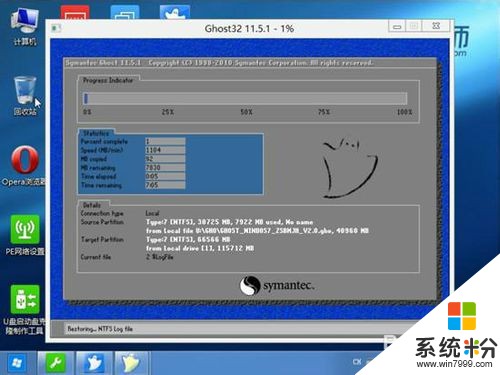
以上就是用U盘在苹果笔记本装Win7系统的步骤,怎么用U盘在苹果笔记本装Win7系统教程,希望本文中能帮您解决问题。
相关教程
- ·苹果笔记本怎么装win7 苹果笔记本装win7的方法
- ·苹果笔记本u盘装win7系统 Boot Camp限制如何破解
- ·苹果双系统安装教程,苹果笔记本怎样装Win7 苹果双系统安装教程,苹果笔记本装Win7的方法
- ·用U盘给苹果电脑装Win7系统的方法 如何用U盘给苹果电脑装Win7系统
- ·苹果电脑装Windows7|Mac苹果笔记本U盘安装Win7旗舰版教程
- ·雷神笔记本怎样使用u启动u盘安装win7系统 雷神笔记本使用u启动u盘安装win7系统的方法
- ·win7原版密钥 win7正版永久激活密钥激活步骤
- ·win7屏幕密码 Win7设置开机锁屏密码的方法
- ·win7怎么硬盘分区 win7系统下如何对硬盘进行分区划分
- ·win7 文件共享设置 Win7如何局域网共享文件
Win7系统教程推荐
- 1 win7原版密钥 win7正版永久激活密钥激活步骤
- 2 win7屏幕密码 Win7设置开机锁屏密码的方法
- 3 win7 文件共享设置 Win7如何局域网共享文件
- 4鼠标左键变右键右键无法使用window7怎么办 鼠标左键变右键解决方法
- 5win7电脑前置耳机没声音怎么设置 win7前面板耳机没声音处理方法
- 6win7如何建立共享文件 Win7如何共享文件到其他设备
- 7win7屏幕录制快捷键 Win7自带的屏幕录制功能怎么使用
- 8w7系统搜索不到蓝牙设备 电脑蓝牙搜索不到其他设备
- 9电脑桌面上没有我的电脑图标怎么办 win7桌面图标不见了怎么恢复
- 10win7怎么调出wifi连接 Win7连接WiFi失败怎么办
Win7系统热门教程
- 1 清理Win7磁盘时提示磁盘检查不能执行如何解决? 清理Win7磁盘时提示磁盘检查不能执行解决的方法
- 2 在大地Win7系统中开启远程桌面服务有什么步骤方法 在大地Win7系统中开启远程桌面服务怎么处理
- 3 w7电脑资源管理器无响应的五种解决方法
- 4Win7电脑提示“usb大容量存储设备 代码10”的解决方法
- 5Win7旗舰版64位系统下如何会开机无反应呢? Win7旗舰版64位系统下会开机无反应如何解决?
- 6win7怎么快速创建宽带连接快捷|win7创建宽带连接教程
- 7Win7安装版 分辨率怎么调?win7屏幕分辨率修改方法!
- 8win8.1系统print spooler出错怎么解决【图文】
- 9win7JDK下载和环境变量配置教程 win7JDK下载和环境变量配置怎么样
- 10深度技术win7纯净版网络不可用怎么修复|win7网络不能用的修复方法
最新Win7教程
- 1 win7原版密钥 win7正版永久激活密钥激活步骤
- 2 win7屏幕密码 Win7设置开机锁屏密码的方法
- 3 win7怎么硬盘分区 win7系统下如何对硬盘进行分区划分
- 4win7 文件共享设置 Win7如何局域网共享文件
- 5鼠标左键变右键右键无法使用window7怎么办 鼠标左键变右键解决方法
- 6windows7加密绿色 Windows7如何取消加密文件的绿色图标显示
- 7windows7操作特点 Windows 7的特点有哪些
- 8win7桌面东西都没有了 桌面文件丢失了怎么办
- 9win7电脑前置耳机没声音怎么设置 win7前面板耳机没声音处理方法
- 10多个程序或窗口之间切换 如何在windows7中利用快捷键切换多个程序窗口
