在打印Excel表格时如何使标题行在每页出现 在打印Excel表格时使标题行在每页出现的方法
时间:2017-07-04 来源:互联网 浏览量:
今天给大家带来在打印Excel表格时如何使标题行在每页出现,在打印Excel表格时使标题行在每页出现的方法,让您轻松解决问题。
在工作中Excel在打印时会出现第一页有的标题行在之后的页面就没有了,下面就教你怎样设置使标题栏在每页中都出现。具体方法如下:
1步骤一:首先打开所需打印的那张表格,进行修改后点击页面布局; ps:打印标题栏重复教程
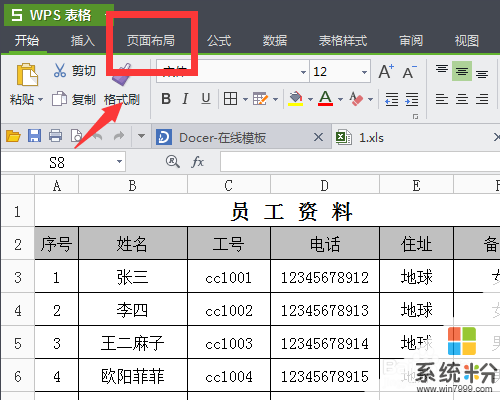 2
2步骤二:点击页面布局后hi出现新的标题栏点击上面的打印标题; ps:打印标题栏重复教程
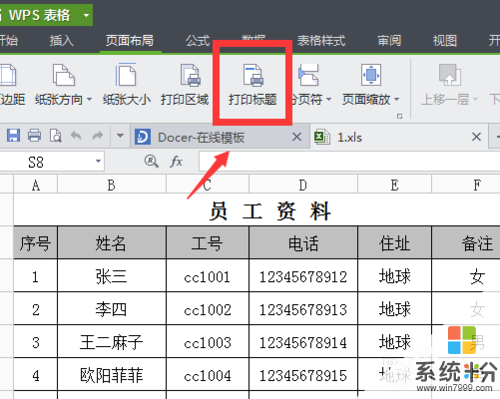 3
3步骤三:点击打印标题后会出现一个弹框,找到如下图的那一行点击他右边的图标;

 4
4步骤四:点击此图标后会出现另一个小弹框,如下图; ps:打印标题栏重复教程
 5
5步骤五:直接用鼠标对你所需重复的行或列进行选中如下图,选后点击如图二弹框的右边小图标点击确定;


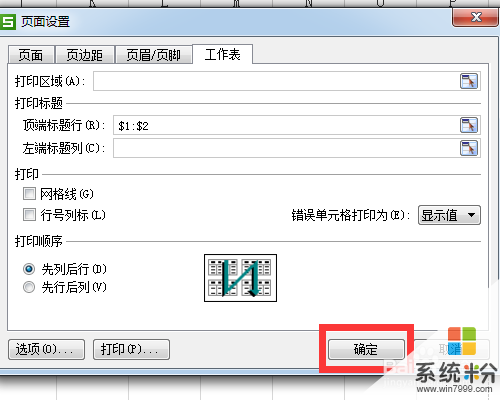 6
6步骤六:确认好需要打印的表格无误后进行打印,在打印时就自动在下页进行重复了。

以上就是在打印Excel表格时如何使标题行在每页出现,在打印Excel表格时使标题行在每页出现的方法教程,希望本文中能帮您解决问题。
我要分享:
