在GPT分区下如何安装win7x64位系统 在GPT分区下怎么安装win7x64位系统
时间:2017-07-04 来源:互联网 浏览量:
今天给大家带来在GPT分区下如何安装win7x64位系统,在GPT分区下怎么安装win7x64位系统,让您轻松解决问题。
GPT具有很大的发展趋势,为了顺应时代潮流,基于这方面的考虑,快启动开发团队在工具中嵌入了GPT分区格式,方便大家在GPT分区下安装系统。那么如何在GPT分区下安装win7x64位系统呢?具体方法如下:
解决方法1:
1将已经制作好的U盘插到电脑的USB接口处,然后重启电脑,并在电脑出现开机logo的时候按下启动快捷键进bios设置U盘启动项进入快启动主菜单页面,接着用键盘上的上下按键将光标移至“【02】运行快启动Win8PE防蓝屏版(新机器)”并回车确定,如图所示:
 2
2进入win8pe系统桌面后,打开桌面上的“更多工具”文件夹,双击“分区工具DiskGenius”图标打开分区工具,如图所示:
 3
3接下来点击左上角的“快速分区”,如图所示:
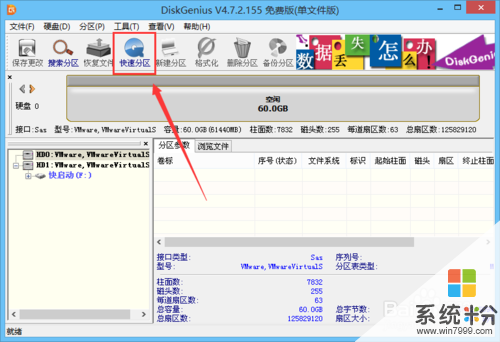 4
4分区列表类型默认MBR格式,由于我们要选择GPT格式,于是选中GUID类型,另外根据自己所需设置一下分区数和分区大小,然后点击“确定”,如图所示:
 5
5此时分区工具便开始自动分区,我们只需等待片刻即可,如图所示:
 6
6到此,GPT格式就分区完成,我们可以将窗口关闭,准备安装win7x64位系统,如图所示:

解决方法2:
1在GPT格式的分区状态下,双击打开桌面上的“快启动一键装机工具”,点击右侧的“浏览”按钮,找到事先存放在U盘的win7x64位系统镜像文件,如图所示:

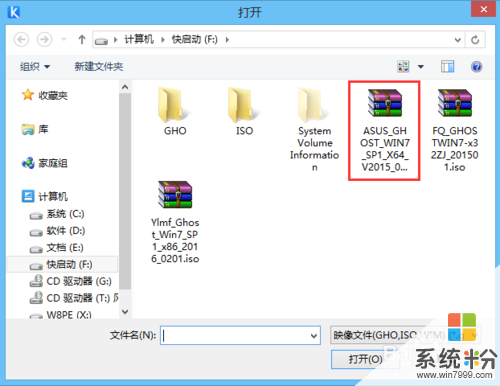 2
2在磁盘列表中选择C盘为系统安装盘,然后点击“确定”按钮,如图所示:
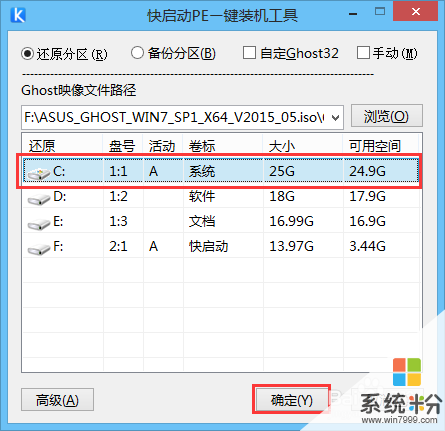 3
3接下来的询问框点击“确定”按钮执行还原操作,如图所示:
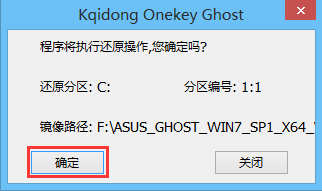 4
4随后工具便开始释放镜像文件,我们耐心等待释放完成并重启即可,如图所示:
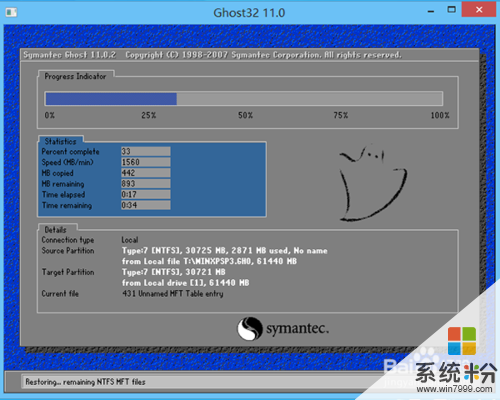 5
5到此,在GPT分区下安装win7x64位系统的详细方法就介绍完了。需要提醒大家的是,旧版电脑主板不支持GPT分区,不建议大家采用,否则可能出现黑屏或蓝屏现象。
以上就是在GPT分区下如何安装win7x64位系统,在GPT分区下怎么安装win7x64位系统教程,希望本文中能帮您解决问题。
相关教程
- ·gpt分区怎么安装win7,gpt分区安装win7的方法
- ·win7安装系统提示gpt分区安装失败解决办法
- ·在win7 64位系统下安装CAD2006挂CASS7.1的方法 在win7 64位系统下如何安装CAD2006挂CASS7.1
- ·怎样在WIN7 64位系统下安装配置SVN 在WIN7 64位系统下安装配置SVN的方法
- ·安装win7系统分区 U盘安装win7笔记本提示"程序无法创建新的系统分区"怎么解决 安装win7系统分区 U盘安装win7笔记本提示"程序无法创建新的系统分区"如何解决
- ·首次安装win7系统怎么进行硬盘分区 首次安装win7系统进行硬盘分区的方法
- ·win7原版密钥 win7正版永久激活密钥激活步骤
- ·win7屏幕密码 Win7设置开机锁屏密码的方法
- ·win7怎么硬盘分区 win7系统下如何对硬盘进行分区划分
- ·win7 文件共享设置 Win7如何局域网共享文件
Win7系统教程推荐
- 1 win7原版密钥 win7正版永久激活密钥激活步骤
- 2 win7屏幕密码 Win7设置开机锁屏密码的方法
- 3 win7 文件共享设置 Win7如何局域网共享文件
- 4鼠标左键变右键右键无法使用window7怎么办 鼠标左键变右键解决方法
- 5win7电脑前置耳机没声音怎么设置 win7前面板耳机没声音处理方法
- 6win7如何建立共享文件 Win7如何共享文件到其他设备
- 7win7屏幕录制快捷键 Win7自带的屏幕录制功能怎么使用
- 8w7系统搜索不到蓝牙设备 电脑蓝牙搜索不到其他设备
- 9电脑桌面上没有我的电脑图标怎么办 win7桌面图标不见了怎么恢复
- 10win7怎么调出wifi连接 Win7连接WiFi失败怎么办
Win7系统热门教程
- 1 玩转win7安全模式 系统故障修复全攻略
- 2 win7任务栏里面的时钟,怎么样才能自己设置
- 3 Win7系统怎么调节显卡风扇转速? Win7系统调节显卡风扇转速的方法
- 4win7 64位旗舰版怎麽下载磁盘硬件资源优化提升性能,win7 64位旗舰版下载磁盘硬件资源优化提升性能的方法
- 5win7系统不能识别DVD光驱怎么办,win7不能识别光驱的解决方法
- 6Win7开始菜单空白怎么解决,Win7开始菜单内容怎么找回
- 7win7系统每次开机要等30秒怎么修改。 修改win7系统每次开机要等30秒问题的方法。
- 8怎么知道win7 32位旗舰版下硬盘分区多少合适 想要知道win7 32位旗舰版下硬盘分区多少才合适怎么办
- 9win7如何将文件夹共享,win7共享文件夹的方法
- 10w7电脑开机声音怎么取消|w7电脑开机声音关闭方法
最新Win7教程
- 1 win7原版密钥 win7正版永久激活密钥激活步骤
- 2 win7屏幕密码 Win7设置开机锁屏密码的方法
- 3 win7怎么硬盘分区 win7系统下如何对硬盘进行分区划分
- 4win7 文件共享设置 Win7如何局域网共享文件
- 5鼠标左键变右键右键无法使用window7怎么办 鼠标左键变右键解决方法
- 6windows7加密绿色 Windows7如何取消加密文件的绿色图标显示
- 7windows7操作特点 Windows 7的特点有哪些
- 8win7桌面东西都没有了 桌面文件丢失了怎么办
- 9win7电脑前置耳机没声音怎么设置 win7前面板耳机没声音处理方法
- 10多个程序或窗口之间切换 如何在windows7中利用快捷键切换多个程序窗口
