Windows10宽带连接在哪?win10宽带连接图标不见了找回方法
时间:2017-04-06 来源:互联网 浏览量:
在win10系统中有用户反应桌面上没有宽带连接,该怎么找回呢?下面由【系统粉】给大家分享下找回宽带连接的方法分享给大家。
步骤:
1、在开始菜单上单击鼠标右键,点击【网络连接】;
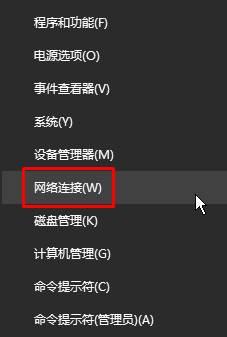
2、打开后查看是否有宽带连接,有的话直接在宽带连接上单击右键,选择【创建快捷方式】;
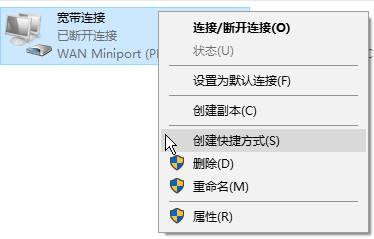
3、没有宽带连接的话 点击任务栏的网络图标上单击右键,选择【打开网络和共享中心】;
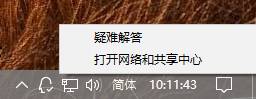
4、在右侧【更改网络设置】下点击“设置新的连接或网络”;
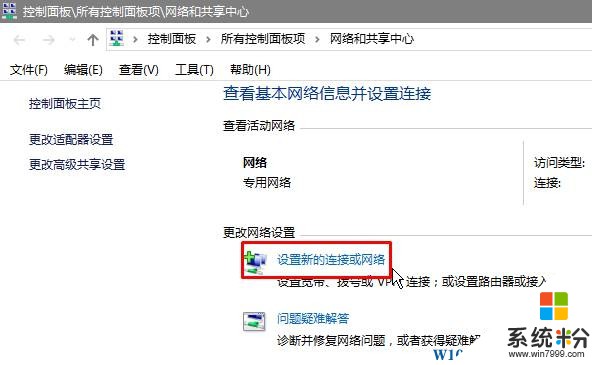
5、选中【连接到 internet】 点击下一步;
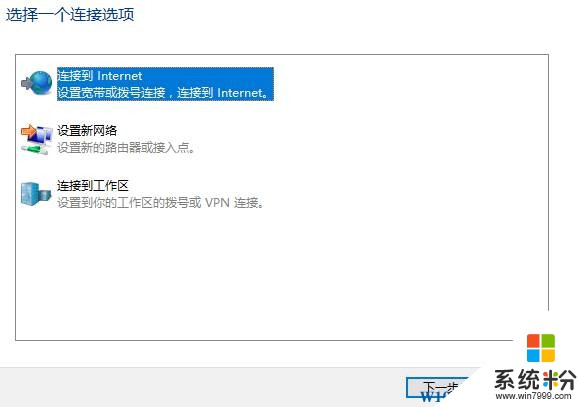
6、点击“宽带(PPPoE)”;
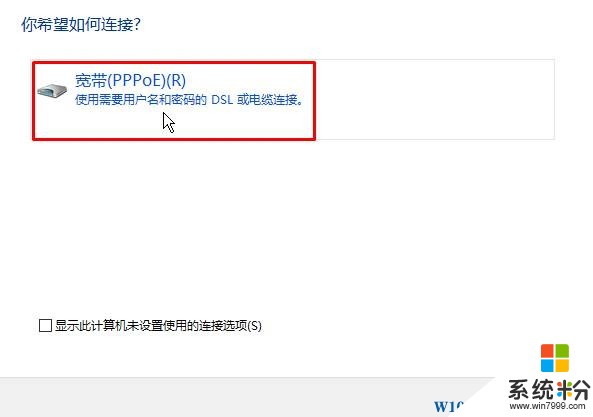
7、输入宽带用户名和密码,勾选【允许其他人使用此连接】,然后点击【连接】即可。
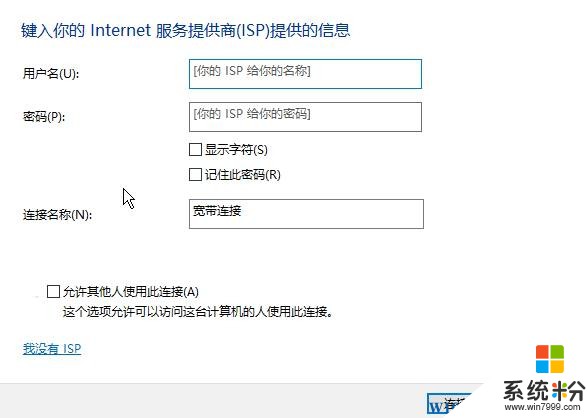
www.win7999.com
以上就是小编给大家分享的win10宽带连接图标不见了找回方法
步骤:
1、在开始菜单上单击鼠标右键,点击【网络连接】;
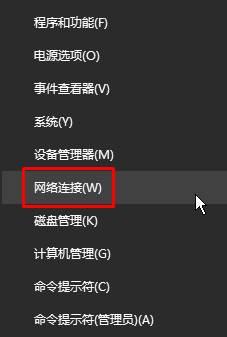
2、打开后查看是否有宽带连接,有的话直接在宽带连接上单击右键,选择【创建快捷方式】;
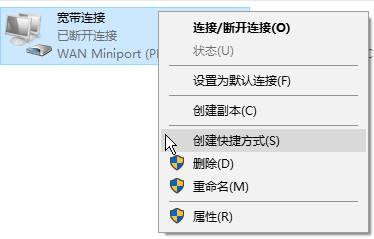
3、没有宽带连接的话 点击任务栏的网络图标上单击右键,选择【打开网络和共享中心】;
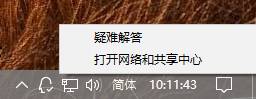
4、在右侧【更改网络设置】下点击“设置新的连接或网络”;
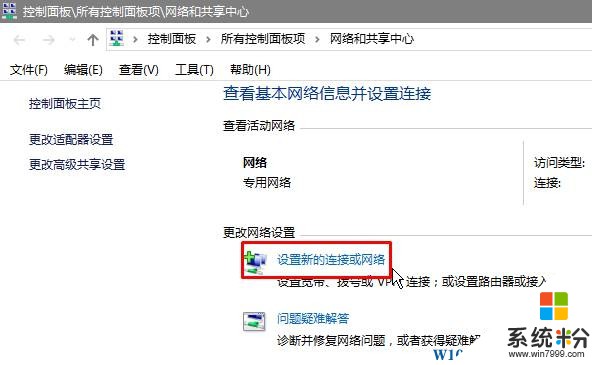
5、选中【连接到 internet】 点击下一步;
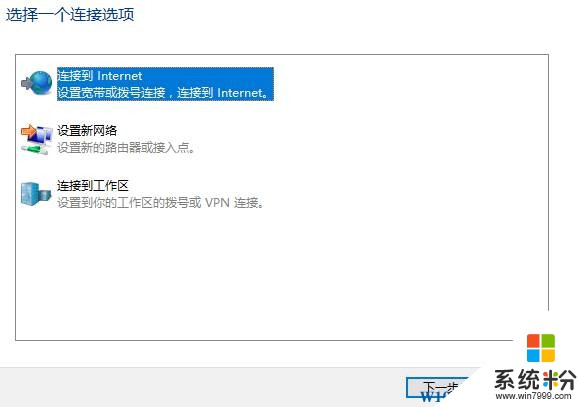
6、点击“宽带(PPPoE)”;
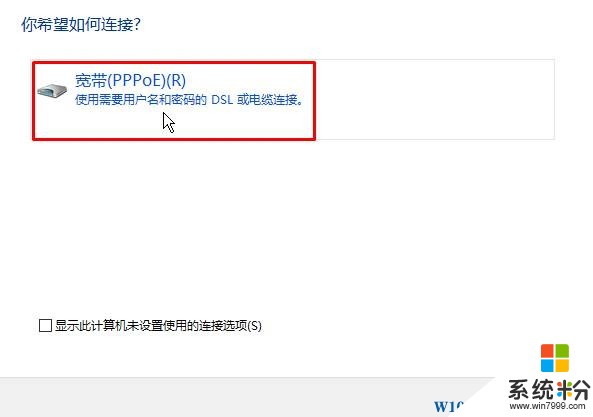
7、输入宽带用户名和密码,勾选【允许其他人使用此连接】,然后点击【连接】即可。
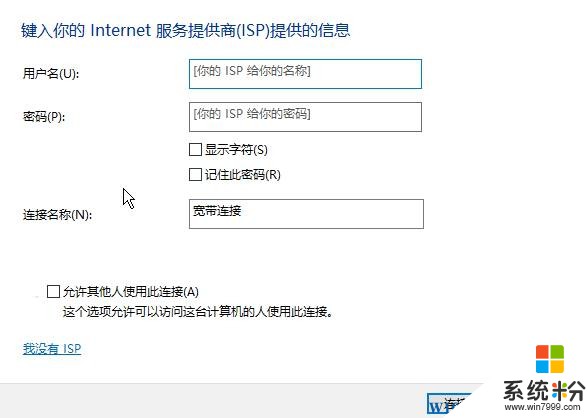
www.win7999.com
以上就是小编给大家分享的win10宽带连接图标不见了找回方法
我要分享:
相关教程
- ·Win10系统桌面宽带连接图标创建的方法 Win10系统桌面宽带连接图标如何创建
- ·win10新建宽带连接 win10怎么设置宽带连接
- ·Win10宽带连接就会弹出设置的改变方法 Win10宽带连接就会弹出设置怎么解决
- ·Win10怎么设置开机自动拨号(宽带连接)上网?Win10开机自动宽带连接方法
- ·win10正式版怎么设置宽带连接,win10设置宽带连接的方法
- ·Win10 无法连接到宽带连接 不能建立到远程计算机的连接 的解决方法!
- ·怎么改电脑输入法切换键 win10怎么更改输入法切换快捷键
- ·电脑简繁体转换快捷键 Win10自带输入法简繁体切换快捷键修改方法
- ·电脑怎么修复dns Win10 DNS设置异常怎么修复
- ·笔记本自带手写板吗? win10手写板功能怎么开启
win10系统教程推荐
- 1 电脑简繁体转换快捷键 Win10自带输入法简繁体切换快捷键修改方法
- 2 电脑怎么修复dns Win10 DNS设置异常怎么修复
- 3 windows10激活wifi Win10如何连接wifi上网
- 4windows10儿童模式 Win10电脑的儿童模式设置步骤
- 5电脑定时开关机在哪里取消 win10怎么取消定时关机
- 6可以放在电脑桌面的备忘录 win10如何在桌面上放置备忘录
- 7怎么卸载cad2014 CAD2014清理工具(win10系统)
- 8电脑怎么设置网线连接网络 Win10笔记本电脑有线连接网络设置步骤
- 9电脑桌面无线网络图标不见了 win10 无线网络图标不见了怎么恢复
- 10怎么看到隐藏文件 Win10如何显示隐藏文件
win10系统热门教程
- 1 Win10怎么在文件夹里打开命令提示符?Win10在当前文件夹打开CMD命令提示符的方法
- 2 win10蓝牙传输文件失败怎么办
- 3 win10注册表搜索功能不能使用怎么办?
- 4Win10使用QQ弹出黑框提示的解决方法,如何关闭Win10帮助提示?
- 5win10如何禁用快捷键?win+l 快捷键禁用方法!
- 6win10 开机黑屏怎么办|win10开机黑屏修复方法
- 7w10怎么下载安装python|w10下载安装python的方法
- 8win10系统补丁怎样删除,删除win10系统补丁的方法
- 9win10开始菜单如何来进行美化 在win10开始菜单中想要进行美化的方法
- 10win10自带pdf合并吗 Windows 系统如何合并多个 PDF 文件
最新win10教程
- 1 怎么改电脑输入法切换键 win10怎么更改输入法切换快捷键
- 2 电脑简繁体转换快捷键 Win10自带输入法简繁体切换快捷键修改方法
- 3 电脑怎么修复dns Win10 DNS设置异常怎么修复
- 4笔记本自带手写板吗? win10手写板功能怎么开启
- 5windows10激活wifi Win10如何连接wifi上网
- 6电脑自动截图 win10按截图键自动保存图片设置
- 7电脑彩打怎么设置打印彩色 win10打印机彩色打印设置方法
- 8电脑自动休眠了 Win10电脑为什么总是自动进入休眠状态
- 9运行界面快捷键是什么 Win10运行快捷键功能
- 10防火墙关闭了还是显示防火墙拦截 win10关闭防火墙后网络仍被拦截
