怎么设置u盘只读模式?Win10设置u盘只读的方法!
时间:2017-04-06 来源:互联网 浏览量:
在Win10系统中,该如何将U盘设置为只读模式呢?为了防止别人从我们的电脑中复制资料,我们可以使用以下方法将连接到Win10系统的U盘以及其他可移动设备都设置为只读模式。
方法:
1、按下【Win+R】组合键打开运行,输入:regedit 点击确定打开注册表编辑器;
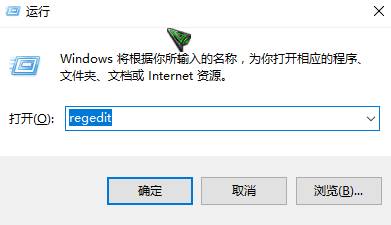
2、在注册表左侧依次展开:HKEY_LOCAL_MACHINE\SYSTEM\CurrentControlSet\Control ;
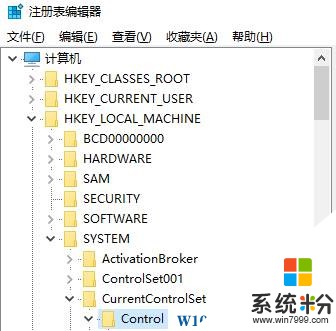
3、在Control 项上单击右键,选择【新建】—【项】,将该项命名为【StorageDevicePolicIEs】 ;
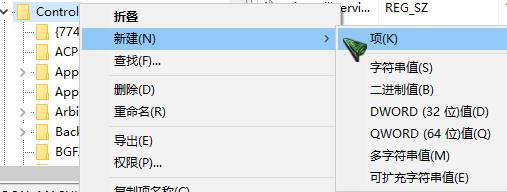
4、点击新建的【StorageDevicePolicIEs】项,在右侧空白处单击右键,【新建】—【DWord(32位)值】,将其命名为:WriteProtect;
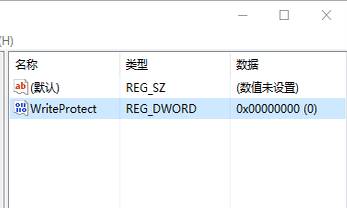
5、双击打开【WriteProtect】值,将其数值数据修改为“1”即可。
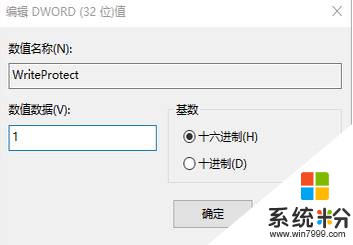
完成操作后,我们在电脑中插入U盘,复制文件的时候就会提示:磁盘被写保护,无法进行复制了!
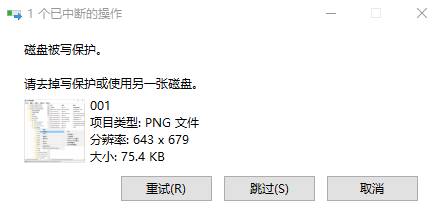
如果要关闭该模式,将注册表中HKEY_LOCAL_MACHINE\SYSTEM\CurrentControlSet\Control\StorageDevicePolicIEs 右侧的【WriteProtect】数值数据改成0即可。
方法:
1、按下【Win+R】组合键打开运行,输入:regedit 点击确定打开注册表编辑器;
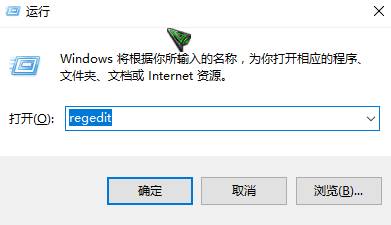
2、在注册表左侧依次展开:HKEY_LOCAL_MACHINE\SYSTEM\CurrentControlSet\Control ;
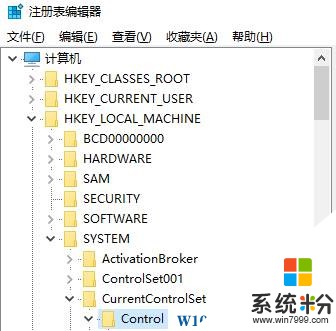
3、在Control 项上单击右键,选择【新建】—【项】,将该项命名为【StorageDevicePolicIEs】 ;
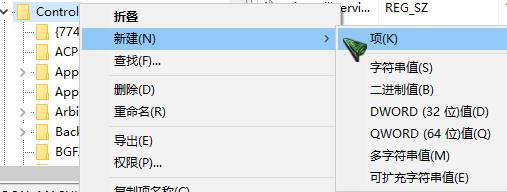
4、点击新建的【StorageDevicePolicIEs】项,在右侧空白处单击右键,【新建】—【DWord(32位)值】,将其命名为:WriteProtect;
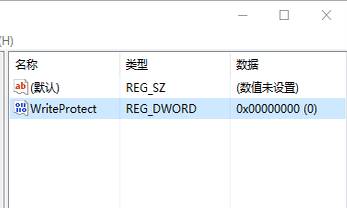
5、双击打开【WriteProtect】值,将其数值数据修改为“1”即可。
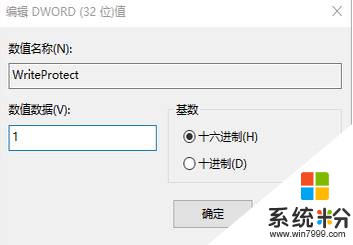
完成操作后,我们在电脑中插入U盘,复制文件的时候就会提示:磁盘被写保护,无法进行复制了!
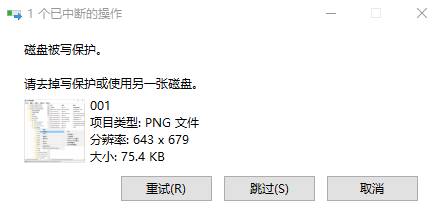
如果要关闭该模式,将注册表中HKEY_LOCAL_MACHINE\SYSTEM\CurrentControlSet\Control\StorageDevicePolicIEs 右侧的【WriteProtect】数值数据改成0即可。
我要分享:
相关教程
- ·win10文件夹只读属性去不掉该怎么办?文件夹只读取消不了的解决方法!
- ·win10电脑不读u盘如何解决 如何解决WIN10系统插入U盘无法读取的问题
- ·win10怎么设置从u盘启动 win10电脑如何在bios中设置u盘启动
- ·u盘读出来了但不显示内容 WIN10系统电脑插入U盘后无法显示盘符
- ·win10如何设置游戏模式|win10设置游戏模式的方法
- ·win10如何设置节电模式|win10设置节电模式的方法
- ·如何取消锁屏密码电脑 Win10如何取消忘记密码
- ·怎么改电脑输入法切换键 win10怎么更改输入法切换快捷键
- ·电脑简繁体转换快捷键 Win10自带输入法简繁体切换快捷键修改方法
- ·电脑怎么修复dns Win10 DNS设置异常怎么修复
win10系统教程推荐
- 1 电脑简繁体转换快捷键 Win10自带输入法简繁体切换快捷键修改方法
- 2 电脑怎么修复dns Win10 DNS设置异常怎么修复
- 3 windows10激活wifi Win10如何连接wifi上网
- 4windows10儿童模式 Win10电脑的儿童模式设置步骤
- 5电脑定时开关机在哪里取消 win10怎么取消定时关机
- 6可以放在电脑桌面的备忘录 win10如何在桌面上放置备忘录
- 7怎么卸载cad2014 CAD2014清理工具(win10系统)
- 8电脑怎么设置网线连接网络 Win10笔记本电脑有线连接网络设置步骤
- 9电脑桌面无线网络图标不见了 win10 无线网络图标不见了怎么恢复
- 10怎么看到隐藏文件 Win10如何显示隐藏文件
win10系统热门教程
- 1 Win10关机提示explorer.exe应用程序错误的解决方法
- 2 win10激活工具使用教程,激活win10工具怎么使用
- 3 win10如何跳过开机密码直接开机 Win10电脑如何设置免密码登录开机
- 4Win10更新KB3140741补丁后开始菜单打不开怎么办?
- 5win10 本地组策略如何进入 win10如何打开组策略编辑器
- 6Win10系统Edge浏览器怎么卸载?Edge浏览器卸载删除方法
- 7Win10如何更改后缀名?win10无法修改后缀名的解决方法!
- 8win10怎么更改主题?最新版win10更改主题的方法
- 9Win10系统蓝牙设备已连接但无法使用的解决方法!
- 10Win10升级后右键菜单“管理员取得所有权限”不见了怎么办?
