win7默认打开方式怎么改?win7设置默认打开程序的方法!
时间:2017-04-06 来源:互联网 浏览量:
在windows 7操作系统中,该如何设置文件的默认打开方式呢?在本文中小编来给大家分享下设置方法!
步骤:
1、点击开始菜单,点击【控制面板】;
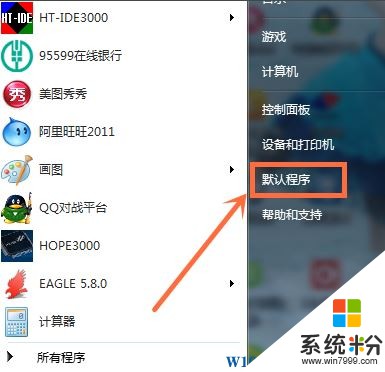
2、在下面点击【程序】;
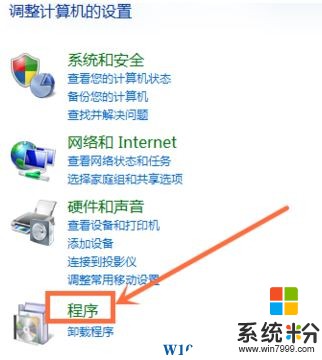
3、在右侧点击【默认程序】;
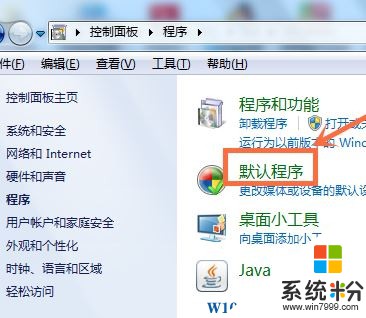
4、接着点击【设置默认程序】;
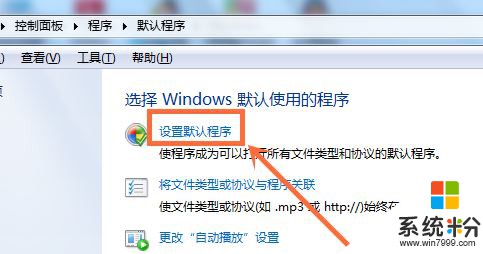
5、以为ie浏览器为例,在左侧点击ie,然后在右侧点击【此程序设为默认值】即可。
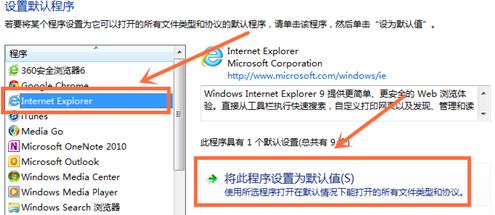
6、如果是只设定默认打开部分文件,那么在左侧选中程序后在右侧点击【选择此程序的默认值】;
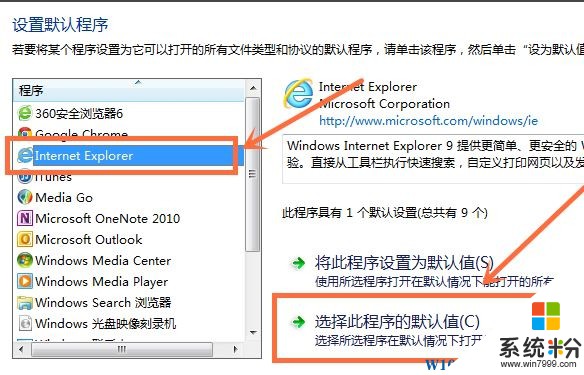
7、勾选需要使用该程序打开的文件格式,点击保存即可。
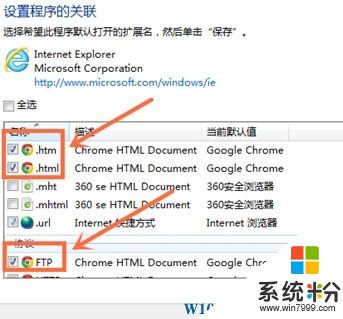
方法二:针对格式
1、按照方法一中的【1~3】步骤打开默认程序,点击【将文件类型或协议与程序关联】;
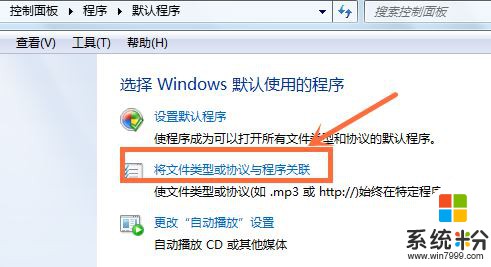
2、选中需要设置的格式,然后点击右上角的【更改程序】;
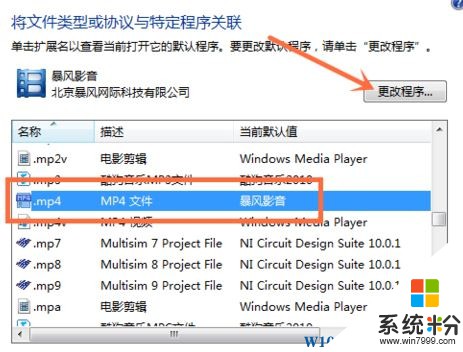
3、选择需要使用的程序,点击确定即可,如果打开的界面中没有需要的程序可以通过点击右下角的【浏览】来指定选择程序。
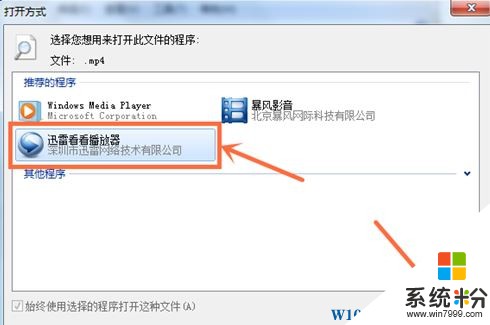
以上就是小编给大家介绍的win7设置默认打开程序的方法!
步骤:
1、点击开始菜单,点击【控制面板】;
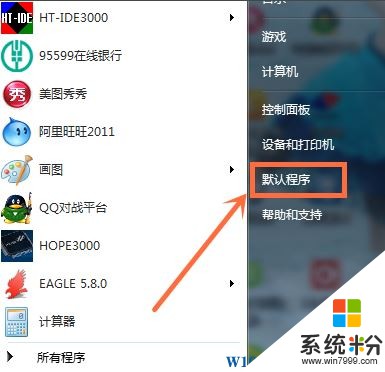
2、在下面点击【程序】;
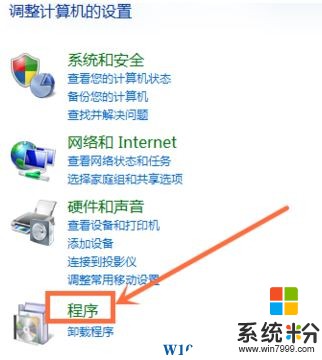
3、在右侧点击【默认程序】;
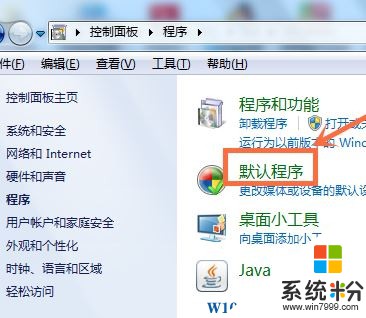
4、接着点击【设置默认程序】;
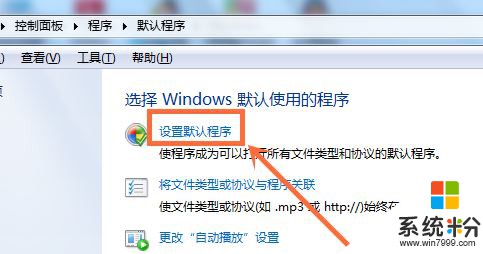
5、以为ie浏览器为例,在左侧点击ie,然后在右侧点击【此程序设为默认值】即可。
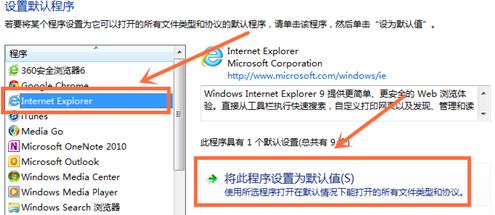
6、如果是只设定默认打开部分文件,那么在左侧选中程序后在右侧点击【选择此程序的默认值】;
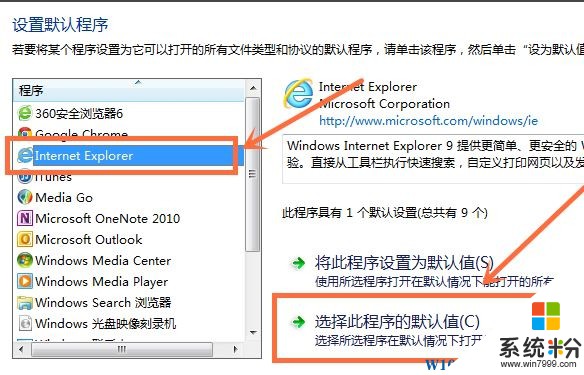
7、勾选需要使用该程序打开的文件格式,点击保存即可。
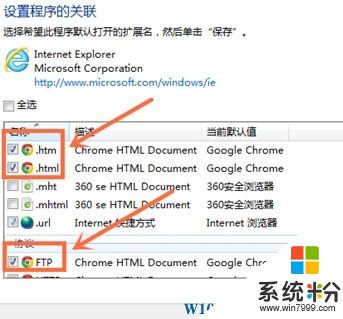
方法二:针对格式
1、按照方法一中的【1~3】步骤打开默认程序,点击【将文件类型或协议与程序关联】;
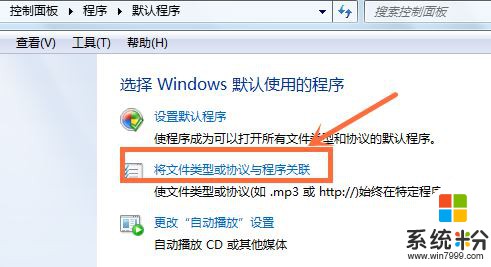
2、选中需要设置的格式,然后点击右上角的【更改程序】;
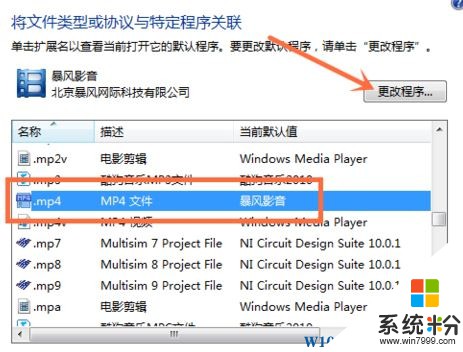
3、选择需要使用的程序,点击确定即可,如果打开的界面中没有需要的程序可以通过点击右下角的【浏览】来指定选择程序。
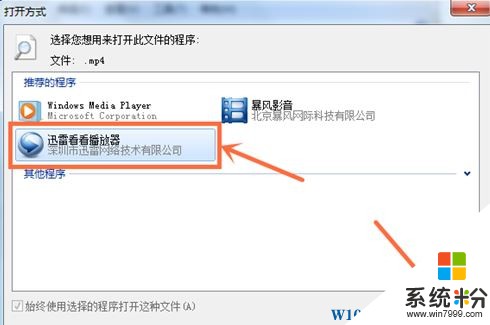
以上就是小编给大家介绍的win7设置默认打开程序的方法!
我要分享:
相关教程
- ·win7怎么设置默认程序,win7默认程序设置教程
- ·win7如何在电脑设置更改文件默认打开方式 win7在电脑设置更改文件默认打开方式的方法
- ·怎么设置Win7纯净版系统图片默认打开方式 Win7纯净版系统图片默认打开方式的步骤
- ·Win7 32位系统打开IE10浏览器提示某个程序损坏了默认搜索设置怎么办 如何解决Win7 32位系统打开IE10浏览器提示某个程序损坏了默认搜索设置的问题
- ·win7设置开机默认开启小键盘|win7默认开启小键盘的方法
- ·win7资源管理器默认打开计算机的设置方法!
- ·win7原版密钥 win7正版永久激活密钥激活步骤
- ·win7屏幕密码 Win7设置开机锁屏密码的方法
- ·win7怎么硬盘分区 win7系统下如何对硬盘进行分区划分
- ·win7 文件共享设置 Win7如何局域网共享文件
Win7系统教程推荐
- 1 win7原版密钥 win7正版永久激活密钥激活步骤
- 2 win7屏幕密码 Win7设置开机锁屏密码的方法
- 3 win7 文件共享设置 Win7如何局域网共享文件
- 4鼠标左键变右键右键无法使用window7怎么办 鼠标左键变右键解决方法
- 5win7电脑前置耳机没声音怎么设置 win7前面板耳机没声音处理方法
- 6win7如何建立共享文件 Win7如何共享文件到其他设备
- 7win7屏幕录制快捷键 Win7自带的屏幕录制功能怎么使用
- 8w7系统搜索不到蓝牙设备 电脑蓝牙搜索不到其他设备
- 9电脑桌面上没有我的电脑图标怎么办 win7桌面图标不见了怎么恢复
- 10win7怎么调出wifi连接 Win7连接WiFi失败怎么办
Win7系统热门教程
- 1 如何隐藏guest账户?win7隐藏开机guest用户的方法!
- 2 win7怎么打开防火墙|win7防火墙在哪里设置
- 3 win7打不开无线网络怎么排查|win7怎么打开无线系统排查
- 4Win7无法识别光驱怎么办?
- 5苹果电脑装win7没反应 苹果笔记本双系统win7键盘鼠标无反应
- 6风林火山win7旗舰版开启SATA硬盘提高硬盘性能的图文教程 风林火山win7旗舰版开启SATA硬盘提高硬盘性能的详细教程
- 7w7/w8双系统引导出错怎么修复【图文教程】
- 8win10怎么还原win7系统|win10还原win7的方法
- 9Win7怎样利用家庭组把多台电脑共享起来 Win7利用家庭组把多台电脑共享起来的方法有哪些
- 10怎样快速清除Win7系统中看网页留下的缓存文件 快速清除Win7系统中看网页留下的缓存文件的方法
最新Win7教程
- 1 win7原版密钥 win7正版永久激活密钥激活步骤
- 2 win7屏幕密码 Win7设置开机锁屏密码的方法
- 3 win7怎么硬盘分区 win7系统下如何对硬盘进行分区划分
- 4win7 文件共享设置 Win7如何局域网共享文件
- 5鼠标左键变右键右键无法使用window7怎么办 鼠标左键变右键解决方法
- 6windows7加密绿色 Windows7如何取消加密文件的绿色图标显示
- 7windows7操作特点 Windows 7的特点有哪些
- 8win7桌面东西都没有了 桌面文件丢失了怎么办
- 9win7电脑前置耳机没声音怎么设置 win7前面板耳机没声音处理方法
- 10多个程序或窗口之间切换 如何在windows7中利用快捷键切换多个程序窗口
