Win10怎么设置无线路由器?Win10下安装路由器的方法
时间:2017-04-06 来源:互联网 浏览量:
无线WIFI是现在必不可少的东西了,不管是手机还是电脑都要通赤无线连接网络,而在这之前我们则要安装设置路由器,那么在最新的Win10系统中如何设置路由器呢?下面一起来看看教程哟。
一、首先是连接路由器:
按下面方法连接:
宽带猫(光纤猫)——网线——路由器(WAN口)——网线——电脑;
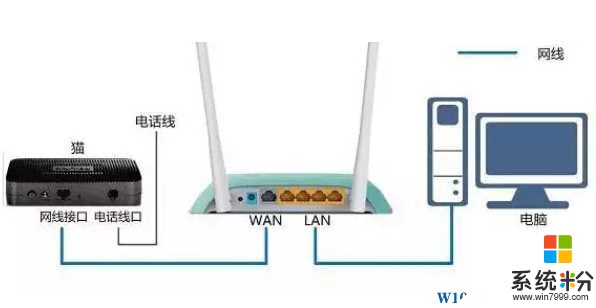
二、设置路由器:
[1] 打开浏览器,清空地址栏并输入tplogin.cn(其他路由器可以看说明)(部分较早期的路由器管理地址是192.168.1.1),并在弹出的窗口中设置路由器的登录密码,(密码长度在6-15位区间),该密码用于以后管理路由器(登录界面),请妥善保管。如下图:
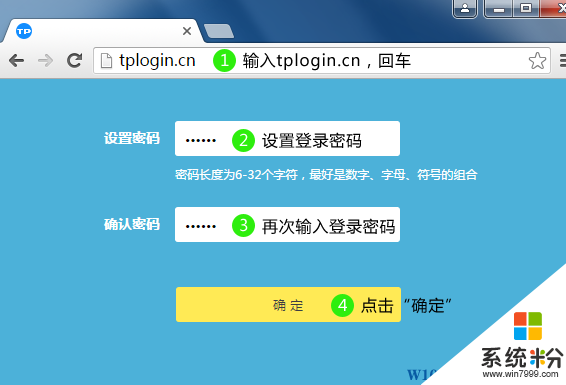
[2] 登录成功后,路由器会自动检测上网方式,如下图:
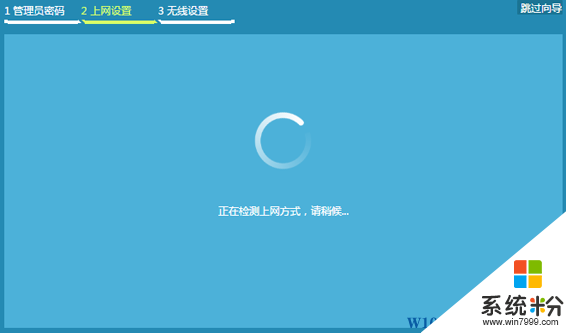
[3] 根据检测到的上网方式,填写该上网方式的对应参数:
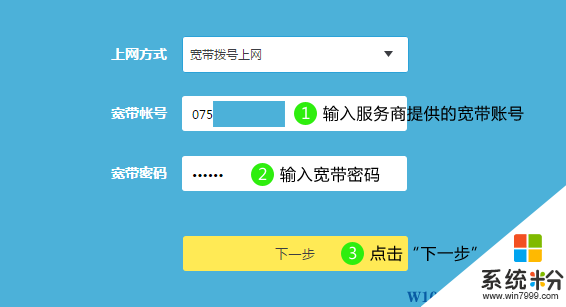
注意:如果检测结果是自动获得IP地址/固定IP地址上网,请按照页面提示进行操作。
[4] 设置无线名称和密码,如下图:
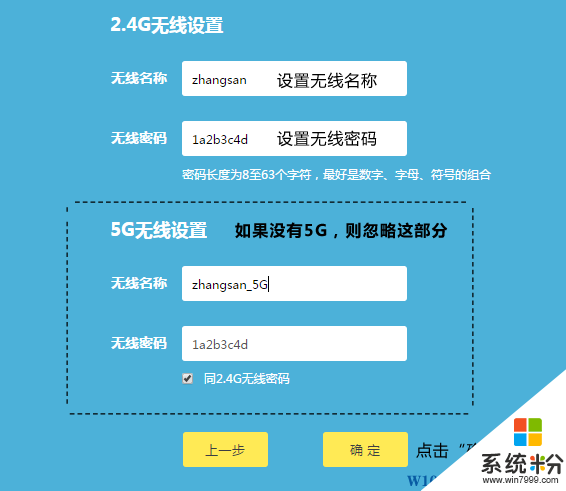
[5] 设置完成,等待保存配置:
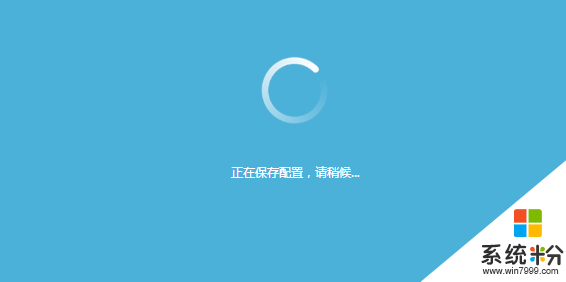
接下来我们就可以通过设备连接无线信号了。
以上就是Windows10系统下设置路由器的方法了,同别的系统是一样的。
一、首先是连接路由器:
按下面方法连接:
宽带猫(光纤猫)——网线——路由器(WAN口)——网线——电脑;
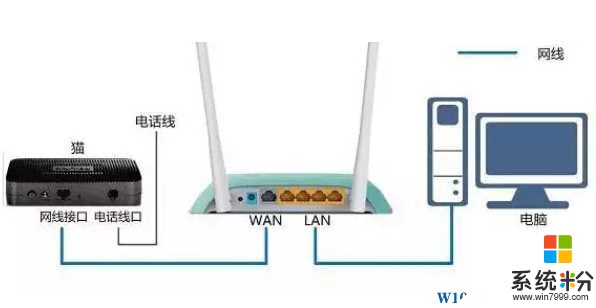
二、设置路由器:
[1] 打开浏览器,清空地址栏并输入tplogin.cn(其他路由器可以看说明)(部分较早期的路由器管理地址是192.168.1.1),并在弹出的窗口中设置路由器的登录密码,(密码长度在6-15位区间),该密码用于以后管理路由器(登录界面),请妥善保管。如下图:
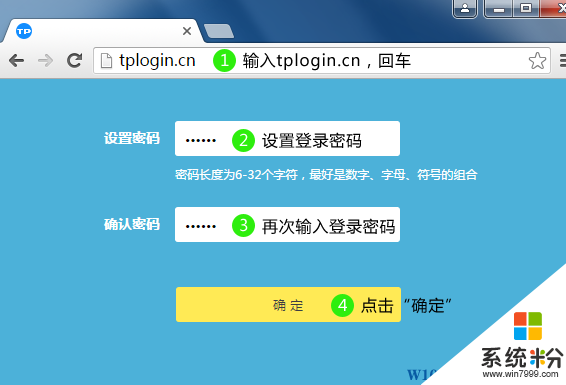
[2] 登录成功后,路由器会自动检测上网方式,如下图:
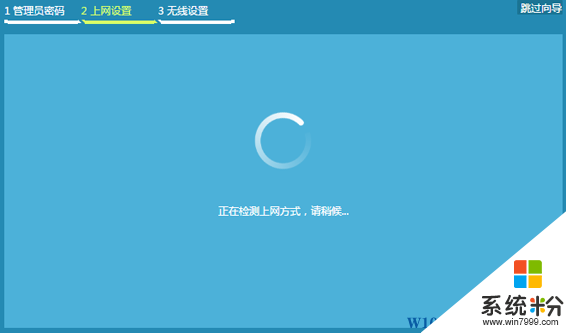
[3] 根据检测到的上网方式,填写该上网方式的对应参数:
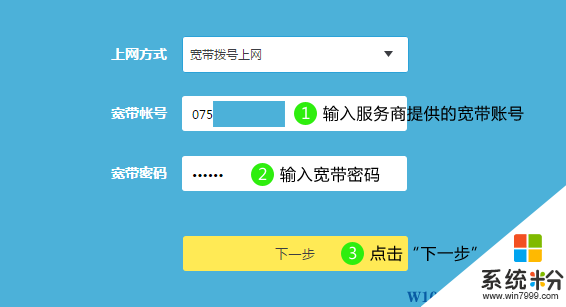
注意:如果检测结果是自动获得IP地址/固定IP地址上网,请按照页面提示进行操作。
[4] 设置无线名称和密码,如下图:
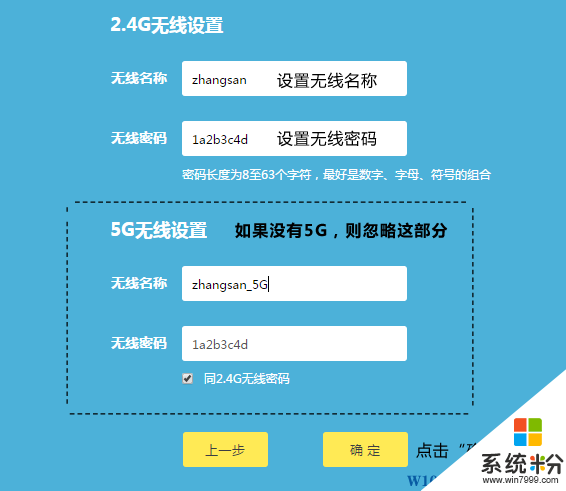
[5] 设置完成,等待保存配置:
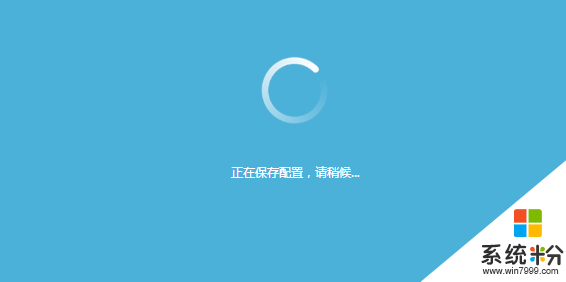
接下来我们就可以通过设备连接无线信号了。
以上就是Windows10系统下设置路由器的方法了,同别的系统是一样的。
我要分享:
win10系统教程推荐
- 1 电脑怎么修复dns Win10 DNS设置异常怎么修复
- 2 windows10激活wifi Win10如何连接wifi上网
- 3 windows10儿童模式 Win10电脑的儿童模式设置步骤
- 4电脑定时开关机在哪里取消 win10怎么取消定时关机
- 5可以放在电脑桌面的备忘录 win10如何在桌面上放置备忘录
- 6怎么卸载cad2014 CAD2014清理工具(win10系统)
- 7电脑怎么设置网线连接网络 Win10笔记本电脑有线连接网络设置步骤
- 8电脑桌面无线网络图标不见了 win10 无线网络图标不见了怎么恢复
- 9怎么看到隐藏文件 Win10如何显示隐藏文件
- 10电脑桌面改到d盘,怎么改回c盘 Win10桌面路径修改后怎么恢复到C盘桌面
win10系统热门教程
- 1 win10标题栏颜色为什么只有白色?win10标题栏颜色设置教程!
- 2 win10怎么用pin码登陆|win10用pin码登陆的方法
- 3 win10提示设备已脱机怎么回事|win10设备脱机的解决方法
- 4win10怎么安装cass7.1|win10安装cass7.1的快捷方法
- 5windows10怎么改名字 win10怎样更改账户名称
- 6win10怎么把自己的账户提升到最高权限 win10把自己的账户提升到最高权限的方法
- 7win10自带的小游戏在哪 Win10系统自带的游戏在哪个文件夹
- 8win10音量显示条变成竖条要怎么设置?
- 9Win10 Service_KMS是什么进程?可以删除吗?
- 10Win10任务栏上的图标都放在哪个文件夹?Win10任务栏快捷图标路径分享
最新win10教程
- 1 电脑怎么修复dns Win10 DNS设置异常怎么修复
- 2 笔记本自带手写板吗? win10手写板功能怎么开启
- 3 windows10激活wifi Win10如何连接wifi上网
- 4电脑自动截图 win10按截图键自动保存图片设置
- 5电脑彩打怎么设置打印彩色 win10打印机彩色打印设置方法
- 6电脑自动休眠了 Win10电脑为什么总是自动进入休眠状态
- 7运行界面快捷键是什么 Win10运行快捷键功能
- 8防火墙关闭了还是显示防火墙拦截 win10关闭防火墙后网络仍被拦截
- 9电脑如何调出ie浏览器 Win10如何在桌面上调出IE浏览器
- 10win10更改硬盘分区 win10调整现有硬盘分区的方法
