w7系统创建桌面宽带连接的最佳方法
时间:2017-02-22 来源:互联网 浏览量:
本方法适用于对电脑(W7系统32位和64位通用)不太熟悉的朋友,可以帮助大家快速创建宽带连接。如果家里的路由器连接不到网络,我们可以去掉路由器,然后创建一个宽带连接,通过宽带连接的错误代码来识别宽带存在的故障和问题,非常实用。下面一起看看w7系统创建桌面宽带连接的最佳方法。
w7系统创建桌面宽带连接的最佳方法:
第一步:双击打开电脑桌面上的“网络图标”,进入网络中心。

第二步:进入网络中心,打开工具栏上的“网络和共享中心”
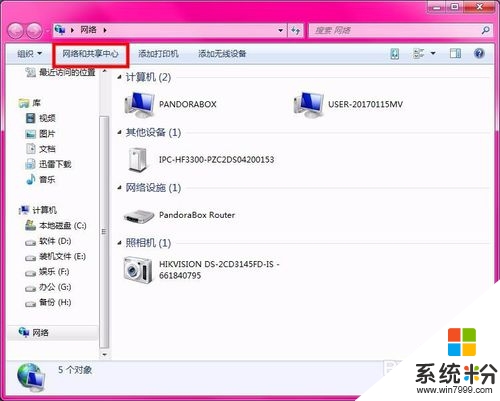
第三步:在“网络和共享中心”窗口中间位置,点击“设置新和连接或网络”
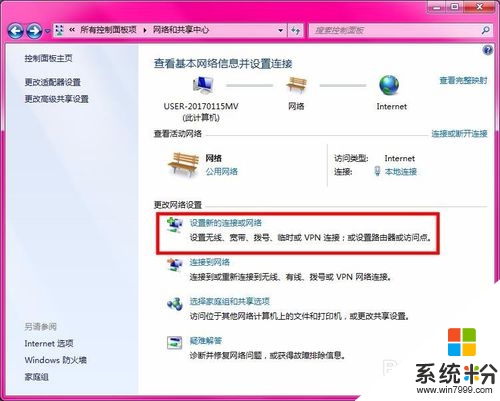
第四步:在“设置连接或网络”窗口中选择“连接到Internet”并下一步
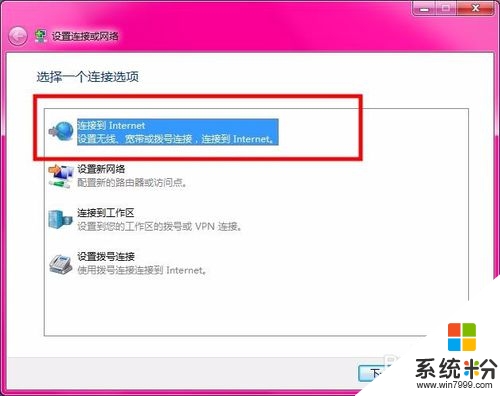
第五步:在"连接到Internet"窗口中选择"仍要设置新连接"自动进入下一个窗口
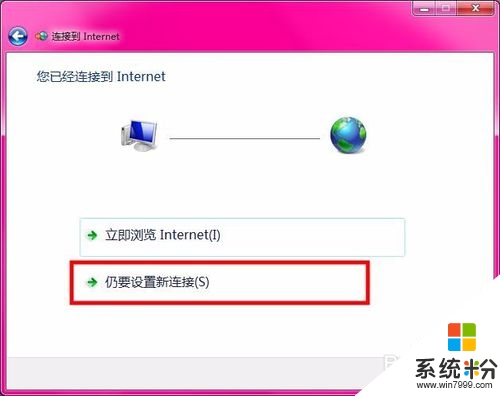
第六步:在"连接到Internet"窗口中选择"宽带PPPoE"自动进入下一个窗口
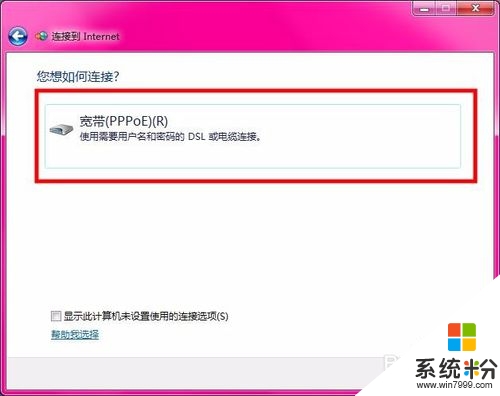
第七步:在"连接到Internet"窗口中填写您的宽带帐号和宽带密码
用户名后面填写您的宽带帐号
密码后面填写您的宽带密码
在"显示字符"和"记住此密码"前面打勾
所有以上填写完成后面点击"连接"即可
备注:宽带帐号和宽带密码由宽带运营商提供,如果不知道可以打客服电话咨询。
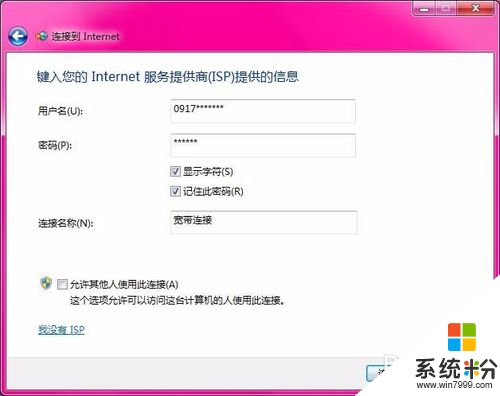
8、第八步:再次进入"网络和共享中心"窗口,点击窗口右边的"更改适配器设置"自动进入下一个窗口
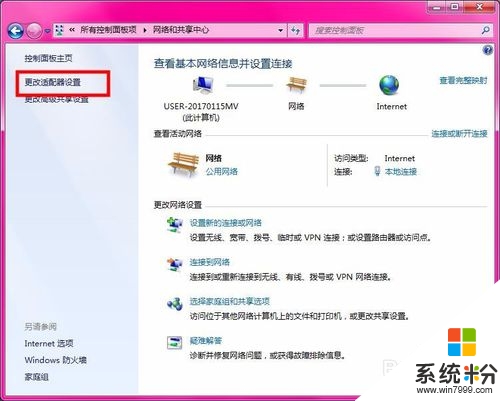
9、第九步:选择窗口中的"宽带连接"图标,右击鼠标左键在菜单中选择"创建快捷方式"
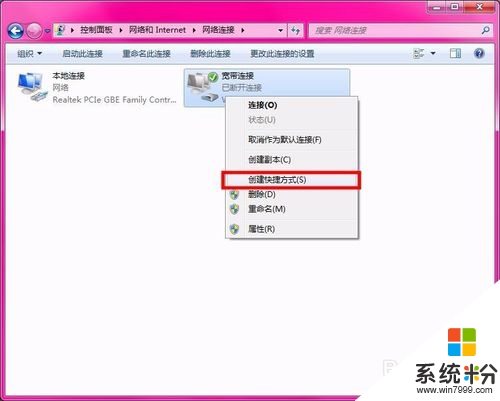
10、第十步:在弹出的"快捷方式"窗口中选择"是"就可以了,这样就在桌面上创建了宽带连接的快捷方式。
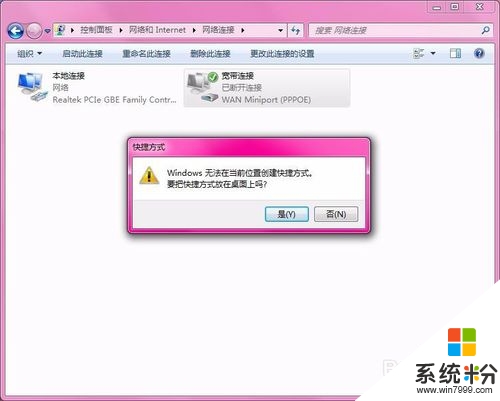
11、创建"宽带连接"及"宽带连接快捷方式"完成,请看下图。

上述就是【w7系统创建桌面宽带连接的最佳方法】的全部步骤了,还有其他的电脑操作的疑问,或者是新的电脑系统下载后使用的故障需要修复,都欢迎上系统粉查看解决的方法。
相关教程
- ·win7系统创建宽带连接需要哪些步骤,win7创建宽带连接的方法
- ·Win7旗舰版宽带连接怎么创建,Win7旗舰版创建宽带连接的方法
- ·win7系统新建宽带连接的方法 win7系统如何来新建宽带连接
- ·win7怎么快速创建宽带连接快捷|win7创建宽带连接教程
- ·Win7系统最方便的自动宽带连接方法
- ·win7系统下载官网教大家怎样来新建网络宽带连接 win7系统下载官网教大家来新建网络宽带连接的方法
- ·win7原版密钥 win7正版永久激活密钥激活步骤
- ·win7屏幕密码 Win7设置开机锁屏密码的方法
- ·win7怎么硬盘分区 win7系统下如何对硬盘进行分区划分
- ·win7 文件共享设置 Win7如何局域网共享文件
Win7系统教程推荐
- 1 win7原版密钥 win7正版永久激活密钥激活步骤
- 2 win7屏幕密码 Win7设置开机锁屏密码的方法
- 3 win7 文件共享设置 Win7如何局域网共享文件
- 4鼠标左键变右键右键无法使用window7怎么办 鼠标左键变右键解决方法
- 5win7电脑前置耳机没声音怎么设置 win7前面板耳机没声音处理方法
- 6win7如何建立共享文件 Win7如何共享文件到其他设备
- 7win7屏幕录制快捷键 Win7自带的屏幕录制功能怎么使用
- 8w7系统搜索不到蓝牙设备 电脑蓝牙搜索不到其他设备
- 9电脑桌面上没有我的电脑图标怎么办 win7桌面图标不见了怎么恢复
- 10win7怎么调出wifi连接 Win7连接WiFi失败怎么办
Win7系统热门教程
- 1 Win7系统怎样不显示蓝牙图标? Win7系统不显示蓝牙图标的方法?
- 2 高手删除Win7生成的保留分区有妙招
- 3 win7死机后出现蓝屏,错误代码0*000000D1
- 4快速找到Win7系统中了木马的原因与解决方法
- 5win7操作系统中不定时自动重启怎么解决? 主机会自动重启怎么处理?
- 6WIN7通过批处理开启/禁用无线网卡的实现过程
- 7win7添加桌面日历小工具挂件的方法 win7怎么添加桌面日历小工具挂件
- 8win7系统开机出现grub故障怎么办,win7grub故障的解决方法
- 9Win7系统关闭Windows错误恢复界面的方法
- 10win7占用内存大怎么办|win7占用内存大的解决方法
最新Win7教程
- 1 win7原版密钥 win7正版永久激活密钥激活步骤
- 2 win7屏幕密码 Win7设置开机锁屏密码的方法
- 3 win7怎么硬盘分区 win7系统下如何对硬盘进行分区划分
- 4win7 文件共享设置 Win7如何局域网共享文件
- 5鼠标左键变右键右键无法使用window7怎么办 鼠标左键变右键解决方法
- 6windows7加密绿色 Windows7如何取消加密文件的绿色图标显示
- 7windows7操作特点 Windows 7的特点有哪些
- 8win7桌面东西都没有了 桌面文件丢失了怎么办
- 9win7电脑前置耳机没声音怎么设置 win7前面板耳机没声音处理方法
- 10多个程序或窗口之间切换 如何在windows7中利用快捷键切换多个程序窗口
