win7如何安装虚拟光驱|win7用虚拟光驱安装的方法
时间:2017-01-18 来源:互联网 浏览量:
win7如何安装虚拟光驱?许多人电脑遇到问题或者是刚买的电脑时间长了垃圾多了想重装系统,但是又怕很复杂,看见别人U盘装win7,xp,win8系统后会更加不敢装,很多人都是花钱去线下实体店去装系统,不但浪费钱,更加浪费我们宝贵的时间,小编装过无数个系统,xp,win7,win8,win10,unix等,下面小编为大家介绍一个简单方法,不需要想U盘安装系统那么复杂,又要制作启动盘,又要设置BIOS,每个电脑BIOS设置方法不一样,这里小编通过尝试不同方法后,得出结论是:通过虚拟光驱安装系统快而简单。
具体方法如下:
1、首先,我们需要通过百度下载一个虚拟光驱,虚拟光驱就跟我们电脑上面放安装光盘的那个软驱类似,虚拟光驱可以读取iOS(光盘镜像文件格式,里面包含我们平时用光盘装系统的gho文件,这个gho文件也是我们装系统的核心文件)。
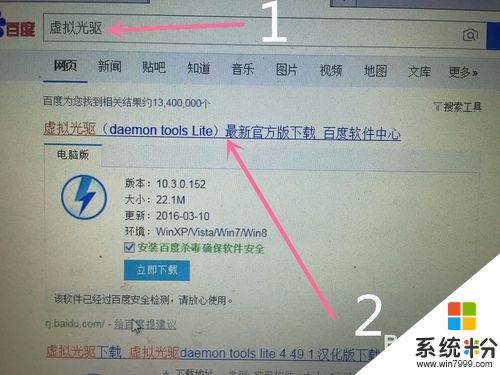
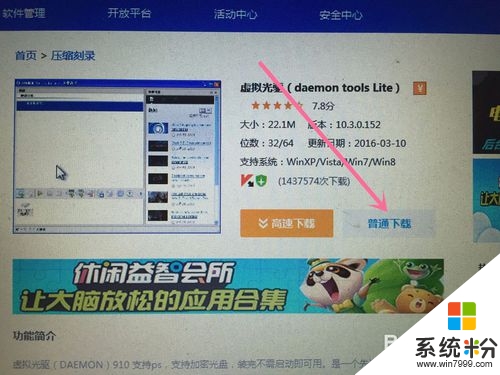
2、下载好之后,双击虚拟光驱exe,安装好之后,点击完成。
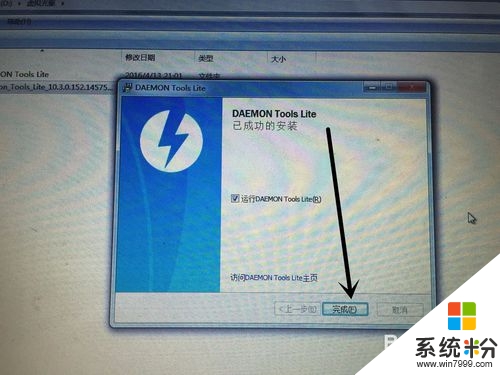
3、其次,我们在来下载系统文件ISO,在百度搜索“操作系统下载”,在百度找一个好一点的网站下载系统文件。
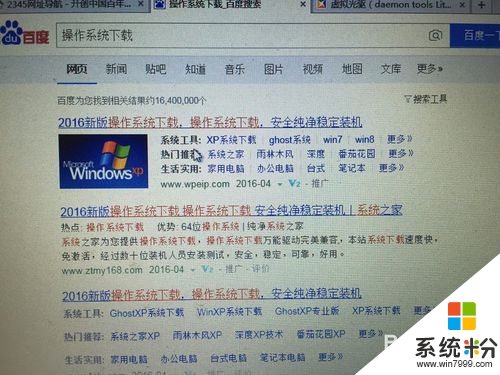
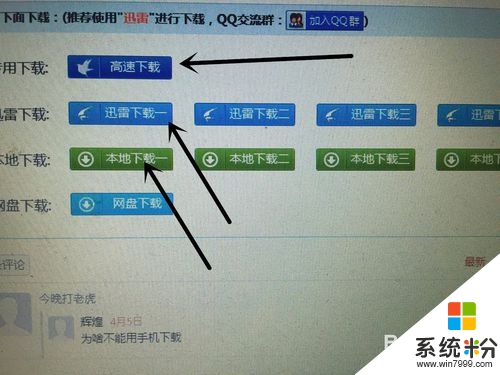
4、系统文件下载好后,然后打开虚拟光驱软件,点击右上角的“+”,来选择我们刚刚下载的系统文件,然后点击打开。
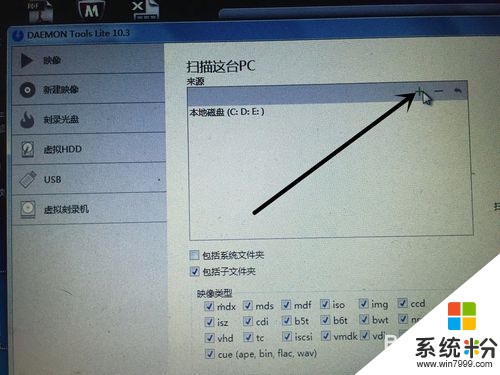
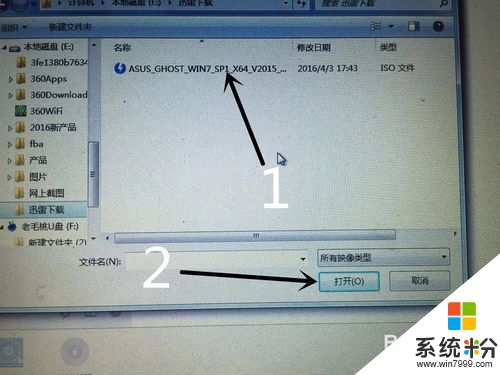
5、虚拟光驱会加载系统文件,点击加载进来的虚拟光驱,然后点击,左上角的“装载”。
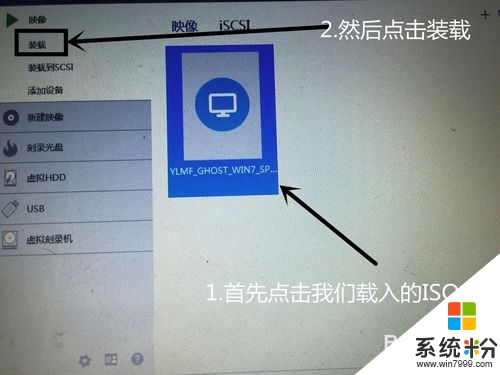
6、装载后会弹出下面一个对话框给我们选择。在这里我们一定要看清楚,一般选项里面包含“装系统”类似的字眼就是我们要选择的项,我们点击它。

7、点击后,我们会来到装系统的一个选择框,让我们来选择还原系统,还是备份系统,我们这里是安装系统,所以选择“还原系统”。每个步骤我在图片里面表明。安装我们的步骤选择好了之后,点击执行。
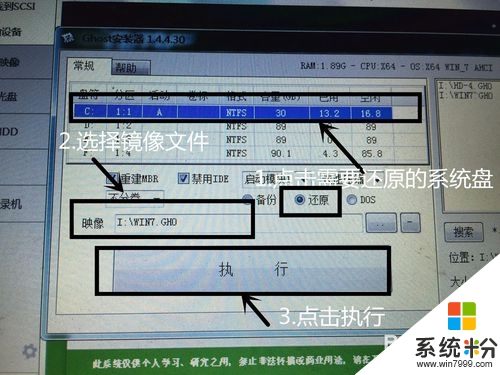
8、执行后,系统会复制ISO里面的系统文件到我们的硬盘里面,等待复制完成。

9、复制完系统文件后,会安装系统文件到我们的系统盘以及一些安装系统的预处理。完成后,系统会自动重启,我们什么都不用管
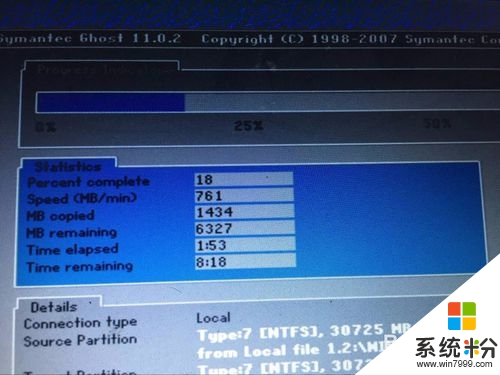
10、系统重启后,会安装系统文件,包括驱动程序,常用的应用程序,安装完这些程序后,系统就安装成功了。

以上就是【win7如何安装虚拟光驱】,操作起来很简单,有需要的用户都可以试试,还有其他的电脑的问题或者是想自己u盘重装电脑系统的话,都欢迎上u教授官网查看。
相关教程
- ·Win7系统怎么安装Daemon Tools虚拟光驱 Win7系统安装Daemon Tools虚拟光驱的解决方法
- ·虚拟光驱装win7系统教程/怎么用虚拟光驱安装win7【图文】
- ·虚拟光驱怎么安装win7系统
- ·如何解决Win7安装虚拟光驱后导致物理光驱无法使用
- ·Win7系统Daemon Tools虚拟光驱怎么使用? Win7系统Daemon Tools虚拟光驱的使用方法
- ·Win7下安装虚拟光驱后原来的物理光驱无法使用的解决方法
- ·win7原版密钥 win7正版永久激活密钥激活步骤
- ·win7屏幕密码 Win7设置开机锁屏密码的方法
- ·win7怎么硬盘分区 win7系统下如何对硬盘进行分区划分
- ·win7 文件共享设置 Win7如何局域网共享文件
Win7系统教程推荐
- 1 win7原版密钥 win7正版永久激活密钥激活步骤
- 2 win7屏幕密码 Win7设置开机锁屏密码的方法
- 3 win7 文件共享设置 Win7如何局域网共享文件
- 4鼠标左键变右键右键无法使用window7怎么办 鼠标左键变右键解决方法
- 5win7电脑前置耳机没声音怎么设置 win7前面板耳机没声音处理方法
- 6win7如何建立共享文件 Win7如何共享文件到其他设备
- 7win7屏幕录制快捷键 Win7自带的屏幕录制功能怎么使用
- 8w7系统搜索不到蓝牙设备 电脑蓝牙搜索不到其他设备
- 9电脑桌面上没有我的电脑图标怎么办 win7桌面图标不见了怎么恢复
- 10win7怎么调出wifi连接 Win7连接WiFi失败怎么办
Win7系统热门教程
- 1 win7系统Software Protection服务启动不了怎么办
- 2 老爷机玩win7是否能够顺畅的玩?
- 3 win7电脑怎么打正负号,win7系统打开正负号的方法
- 4怎样在WIN7 64位系统下安装配置SVN 在WIN7 64位系统下安装配置SVN的方法
- 5Win7笔记本电脑开机时间长该怎么解决? Win7笔记本电脑开机时间长该怎么处理?
- 6如何跳过win7/8升级win10 怎么样永久激活系统
- 7win7电脑连接不上鼠标怎么解决
- 8雨林木风win7电脑开机蓝屏报错7B怎么回事
- 9Win7旗舰版鼠标右键显示延迟反应慢解决方法有哪些 Win7旗舰版鼠标右键显示延迟反应慢如何解决
- 10 win7系统电脑无法识别u盘如何解决?
最新Win7教程
- 1 win7原版密钥 win7正版永久激活密钥激活步骤
- 2 win7屏幕密码 Win7设置开机锁屏密码的方法
- 3 win7怎么硬盘分区 win7系统下如何对硬盘进行分区划分
- 4win7 文件共享设置 Win7如何局域网共享文件
- 5鼠标左键变右键右键无法使用window7怎么办 鼠标左键变右键解决方法
- 6windows7加密绿色 Windows7如何取消加密文件的绿色图标显示
- 7windows7操作特点 Windows 7的特点有哪些
- 8win7桌面东西都没有了 桌面文件丢失了怎么办
- 9win7电脑前置耳机没声音怎么设置 win7前面板耳机没声音处理方法
- 10多个程序或窗口之间切换 如何在windows7中利用快捷键切换多个程序窗口
