win7怎么设置开机启动numlock【图文教程】
时间:2016-11-22 来源:互联网 浏览量:
大家在使用电脑键盘打数字时,往往习惯于用小键盘,不过使用小键盘得先开启NumLock数字锁定键才可以,也就是说要Num Lock灯亮起来,小键盘才能正常输入。如果每天都要特地去开启NumLock键才能输入数字,实在是太麻烦了。下面小编给大家分享win7怎么设置开机启动numlock。

电脑系统下载推荐:笔记本win7系统下载
方法一:最简单
开机到输密码的登录界面时,按下NumLock,使灯亮。
注意,这时候不要输入密码进入系统,直接重启电脑。
系统会记住您的选择,下次开机时,就自动打开NumLock灯啦!
如果系统没有密码,可以先设个密码。再执行上面的操作。操作完了后,再将系统密码去掉就可以了。
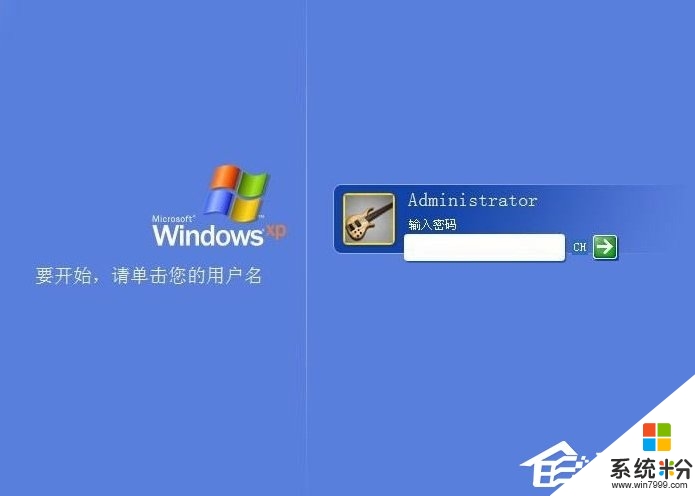
方法二:
1、按【Windosw徽标键 + R】,打开运行框,输入 sysedit ,回车;
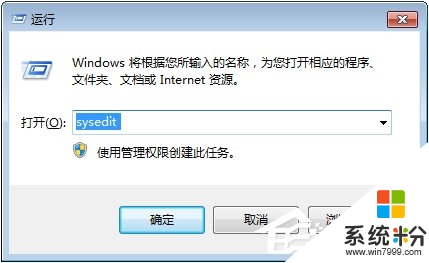
2、在弹出对话框中,找到 CONFIG.SYS,输其中输入 NumLock=OK,然后点击【File】→【Save】即可。
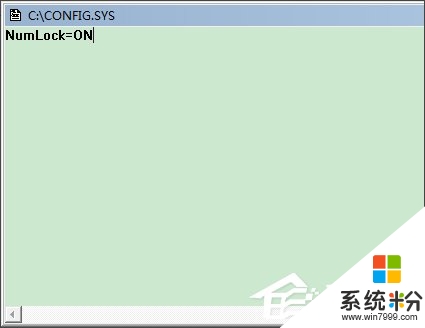
方法三:改注册表
1、按【Windosw徽标键 + R】,打开运行框,输入 regedit ,回车;
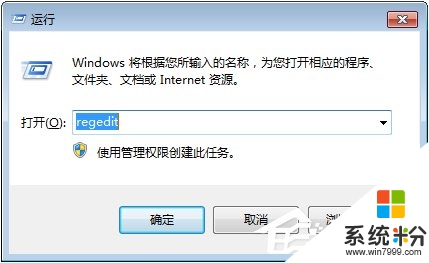
2、在注册表编辑器中,依次展开【HKEY_USERS】→【.Default】→【Control Panel】→【Keyboard】;
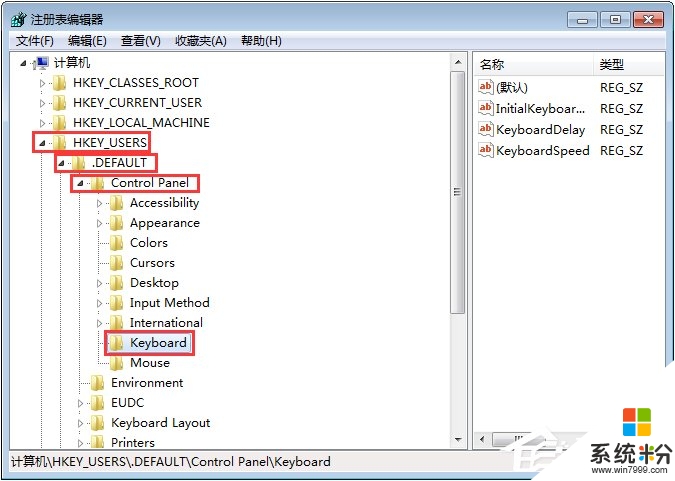
3、将右侧的 InitialKeyboardIndicators 值改为2,表示开机自动打开NumLock;如果将其值改为0,表示开机不打开NumLock。重启系统,就可以看到键盘上的 NumLock 灯自动打开啦!
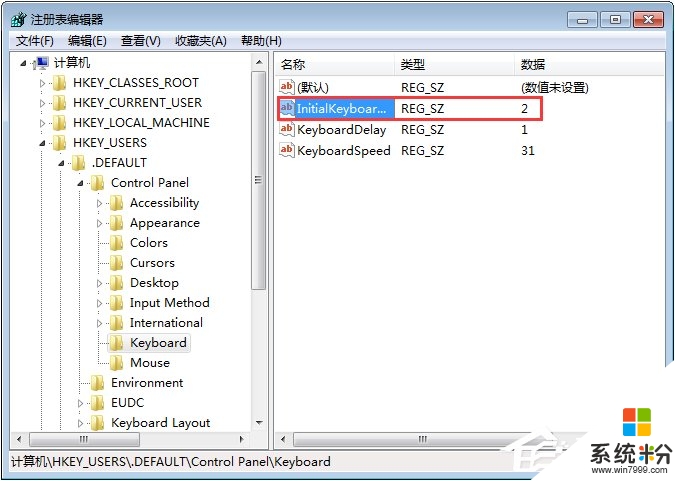
看完以下关于【win7怎么设置开机启动numlock】的教程,相信大家就知道解决的方法了。还有其他的电脑系统下载后使用的疑问,或者是电脑安装系统下载后使用技巧需要了解的话,欢迎上系统粉查看。
相关教程
- ·win7 64位旗舰版设置开机自动启动NumLock键如何操作? win7 64位旗舰版设置开机自动启动NumLock键 操作的方法
- ·Win7电脑开启网络发现的设置步骤【图文教程】
- ·win7自动关机怎么设置,win7设置自动关机教程
- ·win7纯净系统如何设置开机密码【图文教程】
- ·怎么制作u盘启动win7系统盘【图文教程】
- ·Win7系统教程 VMware虚拟机从U盘启动的设置方法
- ·win7原版密钥 win7正版永久激活密钥激活步骤
- ·win7屏幕密码 Win7设置开机锁屏密码的方法
- ·win7怎么硬盘分区 win7系统下如何对硬盘进行分区划分
- ·win7 文件共享设置 Win7如何局域网共享文件
Win7系统教程推荐
- 1 win7原版密钥 win7正版永久激活密钥激活步骤
- 2 win7屏幕密码 Win7设置开机锁屏密码的方法
- 3 win7 文件共享设置 Win7如何局域网共享文件
- 4鼠标左键变右键右键无法使用window7怎么办 鼠标左键变右键解决方法
- 5win7电脑前置耳机没声音怎么设置 win7前面板耳机没声音处理方法
- 6win7如何建立共享文件 Win7如何共享文件到其他设备
- 7win7屏幕录制快捷键 Win7自带的屏幕录制功能怎么使用
- 8w7系统搜索不到蓝牙设备 电脑蓝牙搜索不到其他设备
- 9电脑桌面上没有我的电脑图标怎么办 win7桌面图标不见了怎么恢复
- 10win7怎么调出wifi连接 Win7连接WiFi失败怎么办
Win7系统热门教程
- 1 Win7台式电脑右下角不显示时间怎么解决? 任务栏上不显示时间解决方法有哪些?
- 2 win7显示器如何设置不休眠 设置不关闭屏幕的方法有哪些
- 3 win7待机设置不断网的解决方法【图文】
- 4win7电脑开机出现“Missing operating system”提示怎么解决? win7电脑开机出现“Missing operating system”提示如何处理?
- 5win7系统怎么查看电脑IP地址|win7 IP地址查询方法
- 6win7u盘打不开怎么办|win7修复U盘的方法
- 7Win7远程桌面不能全屏该怎么办?
- 8Win7旗舰版磁盘容量读条消失不见的解决方法!
- 9Win7 64位系统U盘属性找不到安全项怎么解决 Win7 64位系统U盘属性找不到安全项的解决方法
- 10win7怎么更改电脑网络ip地址 win7如何修改IP地址
最新Win7教程
- 1 win7原版密钥 win7正版永久激活密钥激活步骤
- 2 win7屏幕密码 Win7设置开机锁屏密码的方法
- 3 win7怎么硬盘分区 win7系统下如何对硬盘进行分区划分
- 4win7 文件共享设置 Win7如何局域网共享文件
- 5鼠标左键变右键右键无法使用window7怎么办 鼠标左键变右键解决方法
- 6windows7加密绿色 Windows7如何取消加密文件的绿色图标显示
- 7windows7操作特点 Windows 7的特点有哪些
- 8win7桌面东西都没有了 桌面文件丢失了怎么办
- 9win7电脑前置耳机没声音怎么设置 win7前面板耳机没声音处理方法
- 10多个程序或窗口之间切换 如何在windows7中利用快捷键切换多个程序窗口
